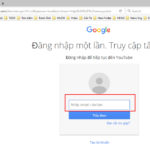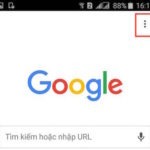Microsoft Edge consistently introduces new features to enhance user experience and security. However, some of these features may cause initial confusion, such as the new “Save screenshots of web pages to History” feature. This feature automatically saves screenshots of visited web pages. If you feel concerned about your privacy and want to disable this feature, follow the simple steps below to prevent Edge from taking screenshots.
To ensure that Edge does not capture screenshots, follow these video instructions.
Editing Registry to Stop Edge from Taking Screenshots
- Step 1: Press the Windows + R keys to open the RUN dialog box.
- Enter “regedit” in the blank box.
- Click OK to proceed.
/fptshop.com.vn/uploads/images/tin-tuc/161772/Originals/cach-ngan-microsoft-edge-chup-anh-man-hinh-2.jpg)
Step 2: Open the Registry Editor by following these steps:
1. Press the Windows key + R to open the Run dialog box.
2. Type “regedit” and press Enter.
3. In the Registry Editor window, navigate to the following location:
Registry Path
Registry Path
The registry path to the specified location is:
/fptshop.com.vn/uploads/images/tin-tuc/161772/Originals/cach-ngan-microsoft-edge-chup-anh-man-hinh-3.jpg)
- Step 3: Click on the Edge key.
- Hover the mouse over New.
- Select DWORD (3-bit) Value.
/fptshop.com.vn/uploads/images/tin-tuc/161772/Originals/cach-ngan-microsoft-edge-chup-anh-man-hinh-6.jpg)
Step 5: Double-click the value ShowHistoryThumbnails and enter 0 in the Value box. Click OK and restart your computer to observe the changes.
/fptshop.com.vn/uploads/images/tin-tuc/161772/Originals/cach-ngan-microsoft-edge-chup-anh-man-hinh-7.jpg)
The above article provides a comprehensive guide on how to protect your privacy during web browsing by preventing Edge from taking screenshots. This simple and efficient method ensures that your sensitive information remains secure. Feel free to share this article with your loved ones and enable them to enhance their privacy as well. We wish you success in implementing these safeguards.