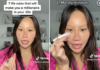Installing applications on Mac computers is typically a straightforward process for most users. However, removing applications from a Macbook can be challenging due to a lack of specific instructions upon purchase. This article aims to provide a comprehensive guide on how to effortlessly and efficiently uninstall applications from your Macbook.
Uninstalling Applications on Macbook Using Launchpad Interface
To uninstall applications on your Macbook, you can access the Launchpad interface by pressing the F4 key on your keyboard. This interface will then be displayed, allowing you to easily remove the desired applications.
/fptshop.com.vn/uploads/images/2015/Tin-Tuc/Nguyen/T12-2016/cach-xoa-ung-dung-macbook-don-gian-nhat-1.png)
To uninstall an application, simply hover your mouse over the desired application icon. While doing so, hold down the mouse button for a brief moment until the icon starts shaking slightly, resembling the process of deleting applications on iOS.
/fptshop.com.vn/uploads/images/2015/Tin-Tuc/Nguyen/T12-2016/cach-xoa-ung-dung-macbook-don-gian-nhat-2.png)
Please click on the small “X” located in the top left corner of the application.
/fptshop.com.vn/uploads/images/2015/Tin-Tuc/Nguyen/T12-2016/cach-xoa-ung-dung-macbook-don-gian-nhat-3.png)
After clicking the “X”, a confirmation notification box will appear asking for your final decision to delete this application. If you wish to proceed, kindly click on the “Delete” button.
/fptshop.com.vn/uploads/images/2015/Tin-Tuc/Nguyen/T12-2016/cach-xoa-ung-dung-macbook-don-gian-nhat-5.png)
Please navigate to the “Application” section in the left Menu bar.
/fptshop.com.vn/uploads/images/2015/Tin-Tuc/Nguyen/T12-2016/cach-xoa-ung-dung-macbook-don-gian-nhat-6.png)
To uninstall an application, follow these steps:
1. Hover your mouse over the application you wish to uninstall.
2. Right-click on the application.
3. From the drop-down menu, choose the option “Move to Trash”.
/fptshop.com.vn/uploads/images/2015/Tin-Tuc/Nguyen/T12-2016/cach-xoa-ung-dung-macbook-don-gian-nhat-7.png)
The application can be deleted by clicking “Move to Trash” in certain cases. However, in other instances, the system may require you to confirm the computer’s password before proceeding with the deletion. Furthermore, if you delete the application via Finder, you have the option to swiftly restore it by utilizing the Ctrl + Z key combination.
Uninstalling Applications on a Macbook: Exploring Memory Management
To access information about your Mac, you can simply click on the Apple logo icon located at the top left corner of your screen. From the dropdown menu that appears, select “About This Mac”.
/fptshop.com.vn/uploads/images/2015/Tin-Tuc/Nguyen/T12-2016/cach-xoa-ung-dung-macbook-don-gian-nhat-8.png)
Please navigate to the “Storage” section in the user interface to access the memory management features for the computer. By default, the interface will appear in the “Overview” section.
This interface displays the computer’s storage memory.
To proceed, please click on the “Manage” button.
/fptshop.com.vn/uploads/images/2015/Tin-Tuc/Nguyen/T12-2016/cach-xoa-ung-dung-macbook-don-gian-nhat-10.png)
Please navigate to the “Application” section in the Manage interface. Here, you will find a comprehensive list of all applications installed on the computer.
/fptshop.com.vn/uploads/images/2015/Tin-Tuc/Nguyen/T12-2016/cach-xoa-ung-dung-macbook-don-gian-nhat-11.png)
To uninstall, simply hover over the application and click on the “X” located next to the application name.
/fptshop.com.vn/uploads/images/2015/Tin-Tuc/Nguyen/T12-2016/cach-xoa-ung-dung-macbook-don-gian-nhat-12.png)
Please click on the “Remove” button to uninstall.
/fptshop.com.vn/uploads/images/2015/Tin-Tuc/Nguyen/T12-2016/cach-xoa-ung-dung-macbook-don-gian-nhat-13.png)
Thank you for successfully completing the process of uninstalling applications on your Macbook. We wish you the best of luck in your future endeavors.
See also:
TQN