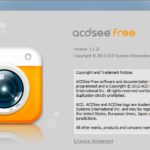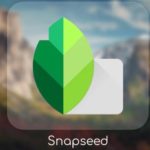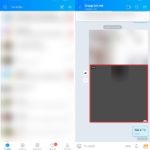When you see a text message or a screenshot that has been partially covered or blacked out using image editing tools, do you feel curious about what lies beneath the blacked-out sections? This article will teach you how to view blacked-out messages and provide you with easy-to-use software for viewing covered images.
How to View Blacked-Out Text Messages in a Snap
On iPhone
/fptshop.com.vn/uploads/images/tin-tuc/179574/Originals/iphone.jpg)
You can view the blacked-out message section in the default Photos app on your device. Here are the steps to follow:
Step 1: Select the image you want to view the blacked-out content of and choose Edit.
Step 2: Adjust the following settings:
- Increase Exposure, Highlights, Brilliance & Shadows to the maximum level by dragging the slider all the way to the right.
- Reduce Contrast to the minimum level by dragging the slider all the way to the left.
On Android Phone
/fptshop.com.vn/uploads/images/tin-tuc/179574/Originals/android.jpg)
Similar to the method for iPhone, you can edit the image in your Android phone’s Photos app to view the blacked-out messages.
Step 1: Select the blacked-out image you want to view and tap Edit.
Step 2: Adjust the settings according to the following instructions:
- Increase Whites, Shadows, and Highlights to the maximum level by dragging the sliders all the way to the right.
- Reduce Contrast to the minimum level by dragging the slider all the way to the left.
- Slightly reduce Blacks by dragging the slider a bit to the left.
Software for Viewing Covered Images
If the default Photos app on your phone does not support viewing covered images, you can download and use other image viewing software listed below.
Snapseed
/fptshop.com.vn/uploads/images/tin-tuc/179574/Originals/snapseed_ios.jpeg)
Snapseed, an image viewing software, allows you to easily view the content of a blacked-out message. Simply follow these steps:
Step 1: Download and install the Snapseed app from the App Store (for iPhone) or Google Play Store (for Android).
Step 2: Open the Snapseed app and select the image you want to view the blacked-out content of.
Step 3: Tap on Tools in the navigation bar at the bottom of the screen.
Step 4: In the list of tools, find and select Details.
Step 5: Here, you can adjust settings such as Structure and Sharpening to view the blacked-out content. Try increasing the settings to the maximum level by dragging the adjustment bar to the right.
Photo Editor by Befunky
/fptshop.com.vn/uploads/images/tin-tuc/179574/Originals/befunky.jpg)
Viewing the content of a blacked-out message is no longer a hassle when you have Photo Editor by Befunky image viewing software in your app collection. Here are the steps:
Step 1: Download and install the Photo Editor by Befunky app from the App Store (for iPhone) or Google Play Store (for Android).
Step 2: Open the Photo Editor by Befunky app and select the image you want to view the blacked-out content of from your photo library.
Step 3: Tap on Edit to access the editing tools.
Step 4: Find and tap on Sharpen to adjust the sharpness of the image.
Step 5: Under Adjust, you can find sliders or diamond icons to adjust the sharpness. Drag the adjustment bar or increase the settings to the maximum level to view the blacked-out content.
Pixlr
/fptshop.com.vn/uploads/images/tin-tuc/179574/Originals/pixlr.jpg)
Pixlr, an image viewing software, helps you view the content of a blacked-out message with just a few simple image editing operations. Follow these steps:
Step 1: Download and install the Pixlr app from the App Store (for iPhone) or Google Play Store (for Android).
Step 2: Open the Pixlr app and select the image you want to view the blacked-out content of from your photo library or other sources.
Step 3: Find and tap on the briefcase icon or the edit icon to open the image editing tools. Then select Sharpen to enhance the sharpness of the image.
Step 4: Increase both Amount and Radius to the maximum level by dragging them all the way to the right.
How to Hide Your Personal Information Most Securely
Use Multiple Layers of Highlighter
This is an effective way to hide content, making it difficult to reveal through simple edits. By using multiple layers of highlighter, you can increase the thickness and darkness of the highlighted marks. Lift your hand after each swipe to create a new layer on top of the old one, instead of swiping back and forth on the same layer. The more layers you stack, the harder it becomes to view the hidden content. This works quite well even if someone uses image viewing software to view the hidden content.
/fptshop.com.vn/uploads/images/tin-tuc/179574/Originals/b%C3%BAt%20%C4%91%C3%A1nh%20d%E1%BA%A5u.jpg)
Use Redact
iOS provides a helpful feature to erase data when you use the Markup tool on certain specific settings pages, protecting sensitive information from being exposed in screenshots.
/fptshop.com.vn/uploads/images/tin-tuc/179574/Originals/b%E1%BA%A3o%20m%E1%BA%ADt%20th%C3%B4ng%20tin.jpg)
For example, when you use the Markup tool on the About page in General Settings, swiping once or twice on the serial number or IMEI will highlight it. However, when you swipe three or four times, iOS understands that you are trying to hide that information and will help conceal it so that it cannot be seen. Sometimes, just two swipes are enough.
In the Passwords page (on iOS 14) or Passwords & Accounts page (on iOS 13) in the Settings, screenshots will automatically remove the passwords from that page, which is a great security feature. Additionally, you can also use
Get Stunning, Magical Photos with these Top 9 Photo Editing Apps for iPhone
Top 10 Photo Editing Software to Easily Create Creative Collections
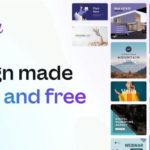 Software to Easily Create Creative Collections’>
Software to Easily Create Creative Collections’>The software for photo collage on the computer mentioned in this article will provide you with the ability to edit, crop, and merge multiple photos together quickly and conveniently. Now let’s take a look at FPT Shop’s suggestions for 10 professional photo collage software!