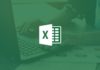Excel is becoming the most widely used calculation and statistics tool today. After creating a spreadsheet, users should save the file to access, edit, and share it with friends and colleagues later. So how do you save an Excel file? Let’s find out in the following article!
How to save an Excel file on a Windows computer
There are many ways to save an Excel file on a computer with its own characteristics. You need to research carefully, determine your own documents as well as needs and usage purposes. From there, make the appropriate save choices. Below, FPT Shop would like to share with you some common, simple, and fast ways to save Excel spreadsheets.
Save Excel files with Save, Save As
Differentiate between Save and Save As
Although Save and Save As have the same save function, these two tools are very different.
- Save: The Save command will help you save changes while creating and editing your own spreadsheet. This is a regular save mode that allows you to save files quickly.
- Save As: The Save As command will create a copy of the spreadsheet, while the original remains intact. From there, you can set different file formats for the original file.
Save files with Save
Step 1: Press the Save command on the top left of the Excel window, above the Quick Access Toolbar.
/fptshop.com.vn/uploads/images/tin-tuc/164887/Originals/cach-luu-file-Excel-1.jpg)
Step 2: If it is the first time saving the spreadsheet, the Save As dialog box appears, you select the location to save the available Excel file or click Browse to find the desired save location.
/fptshop.com.vn/uploads/images/tin-tuc/164887/Originals/cach-luu-file-Excel-1_1.jpg)
Step 3: Next, you enter the file name in the File name box and click Save. From the next time, when you want to save, you just need to press the Save button.
/fptshop.com.vn/uploads/images/tin-tuc/164887/Originals/cach-luu-file-Excel-5.jpg)
Save files with Save As
When your Excel file has been saved but you want to create a different copy, use the Save As command as follows:
Step 1: Click on the File tab on the toolbar and then select Save As.
/fptshop.com.vn/uploads/images/tin-tuc/164887/Originals/cach-luu-file-Excel-2.jpg)
Step 2: Then, you proceed to choose where to save the file, set a new name, and then click Save to save it.
/fptshop.com.vn/uploads/images/tin-tuc/164887/Originals/cach-luu-file-Excel-3.jpg)
Use keyboard shortcuts to save Excel files
Using keyboard shortcuts is a very simple and convenient way to save Excel files.
Step 1: Press the keyboard shortcut Ctrl + S to activate the Save feature or the F12 key to activate Save As.
/fptshop.com.vn/uploads/images/tin-tuc/164887/Originals/cach-luu-file-Excel-4.jpg)
Step 2: Next, enter the file name in the File name box and press Enter or Save to complete.
/fptshop.com.vn/uploads/images/tin-tuc/164887/Originals/cach-luu-file-Excel-5.jpg)
Save Excel files using OneDrive
If you are using Excel from version 2016 onwards, you have the option to store your spreadsheets on the cloud system via OneDrive. With this method, you not only save storage space for personal computers but also easily export and share spreadsheets with others using OneDrive.
To save Excel files with OneDrive, you follow these steps:
Step 1: Turn on Auto Save at the top of the Excel file, above the toolbar, to activate the feature of automatically saving files with OneDrive.
/fptshop.com.vn/uploads/images/tin-tuc/164887/Originals/cach-luu-file-Excel-6.jpg)
Step 2: Next, click on the OneDrive logo to confirm. You can use an existing account or sign up for a new Microsoft account to log in.
/fptshop.com.vn/uploads/images/tin-tuc/164887/Originals/cach-luu-file-Excel-7.jpg)
Use the Auto Recovery feature to save files
If you frequently use Microsoft Office, you are probably familiar with Auto Recovery, one of the great features for saving files. With Auto Recovery, the spreadsheet will be automatically saved to a temporary folder. If you forget to save changes or Excel encounters an error, users can still easily restore and recover files.
However, to be able to use this useful feature, you need to enable Auto Recovery in Excel according to the following instructions:
Step 1: Select the File tab on the toolbar > Click Options.
/fptshop.com.vn/uploads/images/tin-tuc/164887/Originals/cach-luu-file-Excel-8.jpg)
Step 2: In the Excel Options dialog box, click the Save button in the left column and check the Save AutoRecover information every … minutes box in the right frame.
/fptshop.com.vn/uploads/images/tin-tuc/164887/Originals/cach-luu-file-Excel-9.jpg)
Save Excel files in PDF format
By default, Excel files will be saved as files with the extension .xlsx. However, in some cases, you may want to save this file in PDF format to share it with others for viewing but do not want it to be edited. Follow the steps below to do this:
Step 1: First, click the File tab on the toolbar.
/fptshop.com.vn/uploads/images/tin-tuc/164887/Originals/cach-luu-file-Excel-10.jpg)
Step 2: Then, select Save As in the left column > Click Browse to select the new save location > Click the PDF option in the Save as type box > Click Save.
/fptshop.com.vn/uploads/images/tin-tuc/164887/Originals/cach-luu-file-Excel-11.jpg)
How to save an Excel file on a mobile phone
Excel now has a version for working on mobile phones. This allows users to use, create, and edit spreadsheets anytime, anywhere with a smartphone in hand. With the Excel application, to save a file, you also have 2 choices Save or Save As.
Save files with Save
Step 1: Click on the 3 dot icon in the top right corner of the screen > Select Save.
/fptshop.com.vn/uploads/images/tin-tuc/164887/Originals/cach-luu-file-Excel-12.jpg)
Step 2: Click on Change the name of this file and enter the desired name to save and click OK.
/fptshop.com.vn/uploads/images/tin-tuc/164887/Originals/cach-luu-file-Excel-15.jpg)
Save files with Save As
Step 1: Click on the 3 dot icon in the top right corner of the screen > Select Save as.
/fptshop.com.vn/uploads/images/tin-tuc/164887/Originals/cach-luu-file-Excel-13.jpg)
Step 2: Choose the save location, enter a new name, and then click Save.
/fptshop.com.vn/uploads/images/tin-tuc/164887/Originals/cach-luu-file-Excel-14.jpg)
How to save an Excel file on a MacBook
Although the MacBook is slightly different from other devices, you can still save Excel files using the following steps:
Step 1: At the Excel file you want to save, select Save As or press Command S to save it.
/fptshop.com.vn/uploads/images/tin-tuc/164887/Originals/cach-luu-file-Excel-16.jpg)
Step 2: Then, choose the save location, set the filename, and click Save.
/fptshop.com.vn/uploads/images/tin-tuc/164887/Originals/cach-luu-file-Excel-17.jpg)
Conclusion
Just now, FPT Shop has shared with you how to save Excel files on a computer, phone, and MacBook. Hopefully, through this, you will choose the most convenient and fastest method to save your spreadsheets.
How to recover unsaved or overwritten Excel files effectively: a sure-fire method
Knowing how to recover unsaved Excel files can be extremely helpful in cases when your computer unexpectedly shuts down or you accidentally click on “Don’t save” when Excel asks if you want to save your changes before closing. Follow this article to learn the step-by-step process of how to accomplish it.