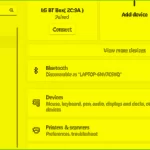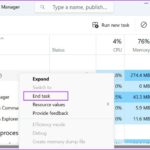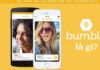Windows 11 is one of the most versatile and feature-rich computer operating systems available today. Microsoft has integrated a special mechanism to make screen recording on Windows 11 extremely simple and fast, without the need to install any additional applications. This feature is part of the Xbox Game Bar interface that you can quickly activate using the shortcut keys Windows + G.
In addition to the screen recording function, Xbox Game Bar also allows users to perform a variety of other actions such as taking screenshots, adjusting audio, enabling microphone while recording, chatting with friends… Let’s find out how to record the screen on Windows 11 using Xbox Game Bar in the article below with FPT Shop.
/fptshop.com.vn/uploads/images/tin-tuc/151525/Originals/xbox-game-bar-1.jpg)
What is Xbox Game Bar on Windows 11?
As the name suggests, Microsoft’s built-in video recording tool in Windows 11 is primarily designed to record users’ gaming sessions. However, Xbox Game Bar can still record other applications running on the screen. You can also record your voice during the recording process.
To use Xbox Game Bar, your Windows computer will need to support an encoder. However, these encoders have already been enabled on all the latest graphic cards and Intel processors. So, you won’t need to install anything to use Xbox Game Bar.
How to record the screen on Windows 11 using Xbox Game Bar
Recording the screen on a computer using Xbox Game Bar can be done simply as follows:
Step 1: First, you need to have an application open (that you want to record the screen video) and use the shortcut key Windows + G. This action will open the Xbox Game Bar tools on the screen.
/fptshop.com.vn/uploads/images/tin-tuc/151525/Originals/quay-video-man-hinh-01.jpg)
Step 2: Find and click on the Capture option from the available Xbox Game Bar menu located on the screen. This is the icon with a webcam-like image. Then, you will see the Capture menu appear on the left side of the screen.
/fptshop.com.vn/uploads/images/tin-tuc/151525/Originals/quay-video-man-hinh-02.jpg)
Step 3: You can click on the Start recording button, which is the circular icon with a black circle inside, to start recording the computer screen video. Alternatively, you can also use the shortcut keys Win + Alt + R to perform the same action.
/fptshop.com.vn/uploads/images/tin-tuc/151525/Originals/quay-video-man-hinh-03.jpg)
Step 4: Once you have finished recording the screen video, you can go back to the Capture Status menu and click on the stop button with a green circular icon with a white square inside. The video will be saved inside the Videos\Captures folder on the C drive.
/fptshop.com.vn/uploads/images/tin-tuc/151525/Originals/quay-video-man-hinh-04.jpg)
Step 5: A Game clip recorded notification will appear on the screen to remind you that the video has been recorded.
/fptshop.com.vn/uploads/images/tin-tuc/151525/Originals/quay-video-man-hinh-05.jpg)
Tip: In addition, you can also use the shortcut keys Win + Alt + R to stop the screen recording process.
Conclusion
So, FPT Shop has guided you on how to record the computer screen using the Xbox Game Bar tool in Windows 11. However, note that this method also has certain limitations – you will not be able to use this screen recording tool when opening a File Explorer window or a screen without any active application windows.
How to Resolve Intermittent Bluetooth Headphone Disconnects on Windows 11
Having difficulty with your Bluetooth headphones on Windows 11? Have no fear – we have a step-by-step guide on how to fix that choppy audio and broken connections. Whether you’re listening to music, watching movies, or playing games, a stable, uninterrupted connection is key. Read on to find out how you can get back up and running with your Bluetooth headphones.