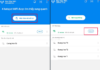The Messages app on the iPhone provides a convenient way to stay connected with your loved ones. By locking the Messages app, you can ensure that your conversations remain private and secure. Moreover, the app allows you to easily share media files and receive previews of web links shared or received through Messages.
Link previews allow users to preview web links before deciding whether to open them or not. However, some users have reported issues with link previews not functioning properly in the Messages app on their iPhone. To help resolve this problem, FPT Shop is here to provide you with the most effective solutions for fixing the link preview issue in the Messages app on your iPhone.
Tech Giant Releases New Tool to Improve Download Speed
According to the official Apple community forum, certain users have reported difficulties in viewing link previews within the Messages app. A suggested solution from fellow forum members is to disable the Low-Quality Mode feature in the Messages app. We recommend attempting this solution to determine if it resolves the issue for you.
- Firstly, open the Settings app on your iPhone.
Step 2: Scroll down and tap on the Messages option.
Step 3: In the new window, scroll down to the bottom and toggle the switch located on the right side of the Low-Quality Mode option to disable this feature. When the mode is disabled, the feature will appear grayed out.
/fptshop.com.vn/uploads/images/tin-tuc/161215/Originals/Fix-iphone-messages-link-preview-not-working-2.jpg)
Our feature assists in loading images with reduced quality for iPhones experiencing weak internet connections.
- Step 4:
Close the Settings app and open the Messages app to check if the issue has been resolved.
Verify if MMS is Activated on Devices
The MMS feature on your iPhone enables you to conveniently receive media files such as images and videos. Additionally, it allows seamless communication between iPhone and Android users by enabling iPhone users to receive text messages from Android users. By ensuring that MMS is enabled, you can resolve any issues related to link previews not functioning correctly in iMessage.
1. Begin by opening the Settings app on your iPhone.
Step 2: Scroll down and select the option labeled Messages.
Step 3: Scroll down and enable the MMS Messaging feature by tapping the switch on the right side. The switch should change from gray to green.
/fptshop.com.vn/uploads/images/tin-tuc/161215/Originals/Fix-iphone-messages-link-preview-not-working-3.jpg)
Step 4: Close the Settings app and open the Messages app to verify if the issue has been resolved.
A Guide to Transitioning from Cellular Data to Wi-Fi
Sometimes, the web link preview in the Messages app may experience delays in loading. This delay can be attributed to slow or weak internet connectivity, which is a common factor in such cases.
For optimal performance, we advise users to consider switching to Wi-Fi when utilizing cellular data on their iPhone. By doing so, the link previews within the Messages app will load swiftly and seamlessly.
Restarting Messages App – What to do When Force Quit Is Necessary
If you encounter any issues with the functionality of an app on your iPhone, it is recommended to follow these steps to resolve the issue:
1. Force Quit the App: To do this, double-click the home button or swipe up from the bottom of the screen on iPhones without a home button, then swipe left or right to locate the Messages app. Swipe it up or off the screen to close it completely.
2. Restart the App: After force quitting the app, tap on the Messages app icon on your home screen to relaunch it and check if the issue persists.
By following these steps, you can effectively troubleshoot any problems you may experience with the Messages app on your iPhone.
- Access the app switcher on your iPhone by swiping up and holding on the home screen.
Step 2: Navigate to the Messages app by swiping right. Afterward, swipe up to close the app.
/fptshop.com.vn/uploads/images/tin-tuc/161215/Originals/Fix-iphone-messages-link-preview-not-working-4.jpg)
- Step 3: Restart the Messages app and verify if the problem has been resolved.
How to Enable iMessage on iPhone
One recommended solution is to reactivate the iMessage service on your iPhone. By doing so, all Message data will be redownloaded and the app will be refreshed.
Step 1: Access the Settings app on your iPhone.
- Step 2: Scroll down and tap on the option Messages.
Step 3: Toggle the switch next to iMessage to disable it.
/fptshop.com.vn/uploads/images/tin-tuc/161215/Originals/Fix-iphone-messages-link-preview-not-working-5.jpg)
- Step 3: Scroll down and tap on the switch on the right side of the iMessage option to disable this feature (switching it from green to gray).
Step 4:
Wait briefly and then tap the switch once more to enable iMessage (the switch’s color should change from gray to green).
Step 4: Close the Settings app, and then open the Messages app to verify if the problem has been fixed.
Tips to Improve Network Connection by Resetting Settings
If you’re experiencing issues with the link preview feature not working in the Messages app on your iPhone, it could be due to your device’s network settings. To resolve this, you can try resetting the network settings on your iPhone.
This advanced method will remove all detailed information about previous wireless networks that have been connected to the iPhone, including Wi-Fi, Bluetooth, and cellular data settings.
- Step 1: Open the Settings app.
- Scroll down and tap on the option “General” in the menu.
/fptshop.com.vn/uploads/images/tin-tuc/161215/Originals/Fix-iphone-messages-link-preview-not-working-6.jpg)
- Step 2: Scroll to the bottom of the page and select “Transfer or Reset iPhone”.
/fptshop.com.vn/uploads/images/tin-tuc/161215/Originals/Fix-iphone-messages-link-preview-not-working-7.jpg)
Step 3:
Click on the “Reset” option.
Step 4: Please enter your iPhone password in order to authenticate and continue.
/fptshop.com.vn/uploads/images/tin-tuc/161215/Originals/Fix-iphone-messages-link-preview-not-working-8.jpg)
Step 5: To restore all iPhone settings to default, tap on the “Reset Network Settings” option.
- Step 6:
- Close the Settings app.
- Open the Messages app.
- Check to see if the issue has been resolved.
How to Get the Latest Version of Messages on Your iPhone
If none of the aforementioned solutions have proven effective, it is possible that an outdated version of iOS may be the cause of the issue with link previews not being displayed in the Messages app. Therefore, we suggest updating your iPhone to the latest version of iOS.
1. Open the Settings app and navigate to the General option.
- Step 2: Tap on the option “Software Update”.
- If there are any new updates, tap on the “Download and Install” button and wait for the installation process to complete.
/fptshop.com.vn/uploads/images/tin-tuc/161215/Originals/Fix-iphone-messages-link-preview-not-working-9.jpg)
- Step 3: After successfully installing the update, launch the Messages app to verify that the issue has been resolved.
If you are experiencing difficulties with the link preview feature in the Messages app on your iPhone, we are optimistic that one of the aforementioned solutions will assist you in resolving the issue.
See also: 5 new “cool” features of Messages on iOS 16 that iFans should know
Guide to Restoring Data from iPhone’s iCloud
With the help of its backup feature, smartphones make transferring data from one device to another and restoring devices to their previous state easy. But have you ever wondered how you can restore backed up data from iCloud to iPhone?


























/fptshop.com.vn/uploads/images/tin-tuc/161215/Originals/Fix-iphone-messages-link-preview-not-working-1.jpg)