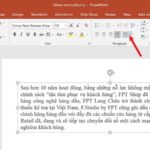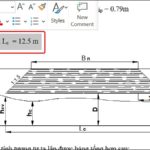When working and studying on a computer, knowing how to divide an A4 paper into 2 parts in Word is a necessary skill, helping you optimize space on the paper and create professional documents. Not only that, this trick also helps you easily present information in a clear and neat manner.
/fptshop.com.vn/uploads/images/tin-tuc/163160/Originals/chia-giay-a4-thanh-2-trang-trong-<a href='https://meo.tips/featured/how-to-quickly-save-outlook-emails-to-an-external-hard-drive/' rel='dofollow' class='onpage-seo' >word</a>-00.jpg”></p>
<p style=) Whether you want to create a flyer, menu, or any other document, dividing an A4 paper into two parts in Word will help you achieve your goals quickly and effectively. In this article, we will explore how to perform this trick, helping you master the skill and apply it flexibly in many different situations.
Whether you want to create a flyer, menu, or any other document, dividing an A4 paper into two parts in Word will help you achieve your goals quickly and effectively. In this article, we will explore how to perform this trick, helping you master the skill and apply it flexibly in many different situations.
When do you need to divide A4 paper into 2 parts in Word?
/fptshop.com.vn/uploads/images/tin-tuc/163160/Originals/chia-giay-a4-thanh-2-trang-trong-word-12.jpg)
There are several cases where you need to divide A4 paper into 2 parts in Word, such as:
- To create documents with two columns of text: Especially popular in creating surveys or order forms. This helps the document become neat, easy to read and convenient for gathering information.
- To print double-sided paper: An environmentally friendly solution that helps save paper and printing costs.
- To create documents with unique layouts: In many cases, dividing A4 paper into 2 parts opens up a new creative space, helping you create presentations, advertising materials, or any other documents with unique and attractive layouts.
Here are some specific examples of using the trick of dividing A4 paper into 2 parts in Word:
- Create surveys: You can divide the A4 paper into 2 parts to create a survey form with two columns of questions. This helps users answer questions more easily.
- Create order forms: You can divide the A4 paper into 2 parts to create an order form with two columns of information, which are customer information and product information. This helps you gather information from customers more easily.
- Print double-sided paper: Divide A4 paper into 2 parts to print double-sided paper helps you save paper and printing time.
- Create presentations: You can divide A4 paper into 2 parts to create a presentation with two columns of content, helping you present clearly and easily understandable.
- Create advertising materials: Use the trick of dividing A4 paper into 2 parts in Word to create advertising materials with unique layouts to attract readers’ attention.
In general, knowing how to divide A4 paper into 2 parts in Word is very useful. You can use this trick to create various documents for different purposes.
How to divide A4 paper into 2 parts in Word
There are many different ways to help you divide A4 paper into two parts in Word. Depending on the purpose of use, you can choose the most suitable method.
Using the Columns feature in Word
To divide A4 paper into two columns in Word, you can use the “Columns” feature. Here are the steps to perform this trick:
Step 1: On your computer, open the Word document you want to edit. Make sure you have saved the document before making any changes.
/fptshop.com.vn/uploads/images/tin-tuc/163160/Originals/chia-giay-a4-thanh-2-trang-trong-word-01.jpg)
Step 2: On the toolbar, select the Layout tab (or Page Layout depending on the version of Word you are using). This is where you will find all the options related to page layout and formatting.
/fptshop.com.vn/uploads/images/tin-tuc/163160/Originals/chia-giay-a4-thanh-2-trang-trong-word-02.jpg)
Step 3: In the Page Setup section, click on Columns. A dropdown menu will appear, where you choose Two. Immediately, your document will be divided into two equal columns, helping you optimize space and present information clearly.
/fptshop.com.vn/uploads/images/tin-tuc/163160/Originals/chia-giay-a4-thanh-2-trang-trong-word-03.jpg)
Step 4: Start entering your content. When you type in the left column and reach the end of the page, the text will automatically switch to the right column. This helps you easily manage and organize content without having to perform complex operations.
Note: When you need to create a certain distance between two columns or adjust the width of each column, you can go back to the Columns menu and click on the More Columns option to customize as desired.
Using the Table feature to create a 2-column table
When working with Microsoft Word, using tables is an indispensable technique, helping you present information in an organized and professional manner. With the available Table feature, you can also easily divide A4 paper into 2 parts in Word as follows:
Step 1: Launch Microsoft Word and open the document you want to edit. Make sure you have saved the document before making any changes.
/fptshop.com.vn/uploads/images/tin-tuc/163160/Originals/chia-giay-a4-thanh-2-trang-trong-word-04.jpg)
Step 2: On the main toolbar, select the Insert tab. This is where you can add various elements to your document, from images and charts to tables.
/fptshop.com.vn/uploads/images/tin-tuc/163160/Originals/chia-giay-a4-thanh-2-trang-trong-word-05.jpg)
Step 3: In the Tables section, click on the Table icon. A menu will appear, allowing you to select the number of columns and rows for the table. To create a table with 2 columns, move the cursor across two columns and choose the number of rows you want. Click the mouse and the table will be added to the document.
/fptshop.com.vn/uploads/images/tin-tuc/163160/Originals/chia-giay-a4-thanh-2-trang-trong-word-06.jpg)
Step 4: Now, you can start entering content into each cell of the table. This helps you present information in an organized and readable manner.
/fptshop.com.vn/uploads/images/tin-tuc/163160/Originals/chia-giay-a4-thanh-2-trang-trong-word-07.jpg)
Step 5: Once you have entered the content, if you want your document to be neater and more professional, you can hide the borders of the table. To do this, simply select the entire table, then go to the Home tab and choose Borders in the Paragraph group. In the drop-down menu, select No Border.
Using the Text Box feature
In Microsoft Word, the Text Box feature is a very useful tool, helping you create independent, prominent, and flexible text frames on the page. Here are detailed instructions on how to use Text Box to create two text boxes on an A4 paper:
Step 1: Launch Microsoft Word and open the document you want to edit.
/fptshop.com.vn/uploads/images/tin-tuc/163160/Originals/chia-giay-a4-thanh-2-trang-trong-word-08.jpg)
Step 2: On the main toolbar, select the Insert tab. This is where you can add various design elements and formatting to your document.
/fptshop.com.vn/uploads/images/tin-tuc/163160/Originals/chia-giay-a4-thanh-2-trang-trong-word-09.jpg)
Step 3: In the Text section, click on Text Box. A default text box will appear on your document. Repeat this process one more time to create a second text box. You can arrange the text boxes on either side or above and below, depending on your needs.
/fptshop.com.vn/uploads/images/tin-tuc/163160/Originals/chia-giay-a4-thanh-2-trang-trong-word-10.jpg)
Step 4: To adjust the size and position of the two text boxes, click and drag the adjustment points on the frame of the text box. Make sure they fill the entire A4 paper to create a balanced and professional feel.
/fptshop.com.vn/uploads/images/tin-tuc/163160/Originals/chia-giay-a4-thanh-2-trang-trong-word-11.jpg)
Step 5: Now, you can start entering content into each text box. If desired, you can also add images, charts, or any other formatting elements inside the text boxes.
In general, using Text Box to perform the trick of dividing A4 paper into 2 parts in Word not only helps you create prominent and independent sections of content, but also enhances flexibility and creativity in document layout.
Conclusion
When dividing A4 paper into 2 parts in Word, you should pay attention to consider the space between the two parts to make your document easier to read and more professional. Regardless of the method you choose, knowing how to divide A4 paper into 2 parts in Word will help you optimize layout space and create impressive documents.