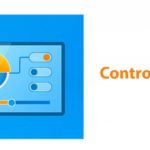1. Formatting dates in Excel using Control Panel
Control Panel is a powerful tool in Excel that helps you manage date formats easily. Formatting dates in Excel using Control Panel has many important advantages such as:
- Setting date formats in Control Panel can be applied to many other applications and services outside of Excel, ensuring consistency across the entire system.
- Control Panel allows you to apply date format settings to multiple data cells at once, saving time compared to changing each cell individually.
- Setting date formats through Control Panel is easy to manage and automatically applies to all newly added data.
- Control Panel allows you to customize date formats according to the specific needs of your project or organization.
- Using Control Panel is a simple and quick way to change date formats in Excel. Users do not need to be Excel experts to do this.
With these advantages, using Control Panel to format dates in Excel is a smart choice. To use this feature, simply follow these steps:
Step 1: Click on the magnifying glass to search for Control Panel > Select Control Panel application.
/fptshop.com.vn/uploads/images/tin-tuc/163163/Originals/cach-dinh-dang-ngay-thang-nam-trong-excel-cuc-nhanh-chong.jpg)
Step 2: Select Category in the view by section > Select Clock and Region.
/fptshop.com.vn/uploads/images/tin-tuc/163163/Originals/cach-dinh-dang-ngay-thang-nam-trong-excel-cuc-nhanh-chong-1%20(1).jpg)
Step 3: Select the Region function.
/fptshop.com.vn/uploads/images/tin-tuc/163163/Originals/cach-dinh-dang-ngay-thang-nam-trong-excel-cuc-nhanh-chong-2%20(1).jpg)
Step 4: Select the country in the Format > Select the date and time format in the Date and time formats > You can preview the format after editing in the Examples > Press OK to complete.
/fptshop.com.vn/uploads/images/tin-tuc/163163/Originals/cach-dinh-dang-ngay-thang-nam-trong-excel-cuc-nhanh-chong-5.jpg)
2. Formatting dates in Excel using Short Date
Short Date is a popular format for displaying dates in Excel. This method has certain advantages such as:
Easy to understand and concise: Short Date allows you to display dates in a simple format, such as “dd/mm/yyyy” or “mm/dd/yyyy,” making it easier for readers to understand.
Consistency: Short Date helps ensure the consistency of dates in the document, avoiding confusion and increasing accuracy.
Suitable for informational purposes: Short Date formats are often suitable for various informational purposes, including business reports and project management.
To use Short Date, follow these steps:
Step 1: Select the cell or range of cells you want to format as dates.
Step 2: Right-click on the selected cell and select “Format Cells.”
/fptshop.com.vn/uploads/images/tin-tuc/163163/Originals/cach-dinh-dang-ngay-thang-nam-trong-excel-cuc-nhanh-chong-9.jpg)
Step 3: In the Format Cells dialog box, select the Number tab.
Step 4: Select “Custom” from the list of number formats.
/fptshop.com.vn/uploads/images/tin-tuc/163163/Originals/cach-dinh-dang-ngay-thang-nam-trong-excel-cuc-nhanh-chong-10.jpg)
Step 5: In the “Type” section, you can enter your own date format formula. For example, to format dates as “dd/mm/yyyy,” you can enter “dd/mm/yyyy” in the “Type” box.
Step 6: Press OK to apply the custom format you created. Here is the result
/fptshop.com.vn/uploads/images/tin-tuc/163163/Originals/cach-dinh-dang-ngay-thang-nam-trong-excel-cuc-nhanh-chong-11.jpg)
3. Guide to changing date formats in Excel using Custom Format
Using Custom Format is an optimal way to adjust and display dates according to your specific requirements in Excel because:
- Custom Format allows you to customize date formats as desired. You can display dates with characters, special characters, and even custom text.
- Custom Format is very useful when you need to display dates in a specific format, such as invoice dates or date-based codes.
- Custom Format allows you to combine date and time formats in unique ways, such as displaying both date and time.
- Custom Format can be adjusted to suit the specific purpose of the document, such as project management or accounting reports.
In addition to the default formats, you can create your own custom date formats. To do this:
Step 1: Select the cell or range of cells you want to format as dates.
Step 2: Right-click on the selected cell and select “Format Cells.”
/fptshop.com.vn/uploads/images/tin-tuc/163163/Originals/cach-dinh-dang-ngay-thang-nam-trong-excel-cuc-nhanh-chong-6.jpg)
Step 3: In the “Format Cells” dialog box, select the Number tab.
Step 4: Select “Custom” from the list of number formats.
/fptshop.com.vn/uploads/images/tin-tuc/163163/Originals/cach-dinh-dang-ngay-thang-nam-trong-excel-cuc-nhanh-chong-10.jpg)
Step 5: In the “Type” section, you can enter your own custom date format formula. For example, to format dates as “dd/mm/yyyy,” you can enter “dd/mm/yyyy” in the “Type” box.
Step 6: Press OK to apply the custom format you created. Here is the result
/fptshop.com.vn/uploads/images/tin-tuc/163163/Originals/cach-dinh-dang-ngay-thang-nam-trong-excel-cuc-nhanh-chong-11.jpg)
4. Using shortcuts to format dates in Excel
/fptshop.com.vn/uploads/images/tin-tuc/163163/Originals/cach-dinh-dang-ngay-thang-nam-trong-excel-cuc-nhanh-chong-12.jpg)
Using shortcuts is a preferred method for many office workers due to its outstanding advantages such as:
- Shortcuts help you save a significant amount of time. Instead of performing multiple mouse clicks, you can quickly format dates by pressing a few keys.
- Using shortcuts enhances work efficiency, especially when you need to perform the same date formatting operation multiple times.
- Using shortcuts demonstrates professionalism and efficient workflow in Excel.
- Using shortcuts helps minimize errors in the date formatting process, especially when dealing with large amounts of data.
- Shortcuts are often easy to learn and remember, helping you quickly familiarize yourself with and take advantage of them in your daily work.
Conclusion
Above are simple ways to format dates in Excel. When using the above methods, you can customize date formats flexibly to suit your work. Hopefully, this information has helped you gain more useful skills to quickly solve simple office tasks. Wish you success in using Microsoft Excel.