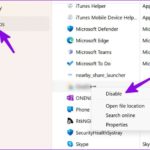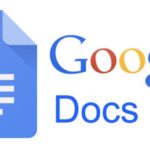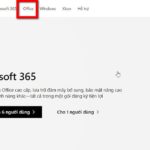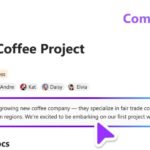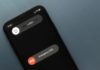What is Microsoft Office 365?
Microsoft 365 (formerly known as Office 365) is an enhanced version of the traditional Office, focusing on cloud storage capabilities that allow you to work anytime, anywhere, including on phones and tablets.
Office 365 includes popular Office applications like Word, Excel, PowerPoint, and is integrated with OneDrive storage. Office 365 allows users to work on multiple devices and sync data, while supporting multiple users to edit simultaneously.
/fptshop.com.vn/uploads/images/tin-tuc/138697/Originals/huong-dan-kich-hoat-activate-office-365-ban-quyen-1-800x450.jpg)
Benefits of activating Office 365 license
When using a Microsoft 365 license, you will have the following features:
- Use the latest version of Office software including Word, PowerPoint, Excel, OneNote, with the latest features.
- Receive security support and software support during usage.
- Support the use of Office on multiple platforms, such as iPhone, iPad, Android phones, Windows computers, MacBook, iMac, Mac mini, etc. Use Office Online feature, multiple people can share and edit Office files at the same time.
- Equipped with 1TB Onedrive for storage and data sharing.
/fptshop.com.vn/uploads/images/tin-tuc/138697/Originals/download%20(2).jpeg)
How to activate Office 365 license
Activate Microsoft 365 or non-subscription Office version
If Microsoft 365 is not activated when launched, you will be prompted to sign in to Microsoft 365. Make sure you sign in with your Microsoft 365 account; Microsoft or a work or school account that you have purchased or subscribed to Microsoft 365 with.
Note: If Microsoft 365 is pre-installed on your new device, see “Activate Office” pre-installed on new Windows devices for more information.
/fptshop.com.vn/uploads/images/tin-tuc/138697/Originals/1.jpg)
If the Activation Wizard appears, Microsoft 365 needs your help to activate. Follow the instructions of the Activation Wizard to activate Microsoft 365.
/fptshop.com.vn/uploads/images/tin-tuc/138697/Originals/2.jpg)
Activate pre-installed Microsoft 365 on new Windows devices
/fptshop.com.vn/uploads/images/tin-tuc/138697/Originals/3.jpg)
If you see this screen, it means that Microsoft 365 has been installed as a trial version of the Microsoft 365 suite.
To use Microsoft 365 on your new device, you can activate Microsoft 365 as a 1-month trial version of the Microsoft 365 suite. You can also purchase Microsoft 365, add Microsoft 365 to your existing Microsoft 365 subscription, or enter a new product key. If you have an older copy of Microsoft 365, you can install and replace it with that version.
Activate purchased Microsoft 365 or promotional offer on new Windows devices
/fptshop.com.vn/uploads/images/tin-tuc/138697/Originals/4.jpg)
If you see this screen, it means that Microsoft 365 has been installed as a one-year subscription or one-time purchase.
This digital product key will be transferred to your PC, so you don’t need or receive a printed product key. Activate Microsoft 365 by signing in with your Microsoft account.
Activate from Microsoft Workplace Program Discount
If you purchase Office Professional Plus, Visio Professional, or Project Professional through the company’s Microsoft Workplace program (formerly known as Microsoft Home Use Program), choose “I don’t want to” Sign in or create account (end of the screen) and then enter your product key.
/fptshop.com.vn/uploads/images/tin-tuc/138697/Originals/5.jpg)
Activate a completely new Microsoft 365 product key
If you have purchased a new Microsoft 365 product key card or received a product key card when purchasing Microsoft 365 through an online store, visit Office.com/setup or Microsoft365.com/setup and follow the on-screen instructions.
This is a one-time process to add the new product to your Microsoft account. After changing the key, you can install Office.
/fptshop.com.vn/uploads/images/tin-tuc/138697/Originals/6.jpg)
Troubleshooting activation errors
If Microsoft 365 is not activated, it will eventually become unlicensed and all editing features of Microsoft 365 will be disabled. Microsoft licensing may occur for several reasons. For example, if your Microsoft 365 subscription has expired, you need to renew that subscription to restore all features of Microsoft 365.
If Microsoft 365 is pre-installed on your new PC, you will need to start using the Microsoft 365 Family trial or purchase Microsoft 365 to continue using Microsoft 365.
Note: If you are running Microsoft 365 on Windows 7 (which is no longer supported, see “End of support” for Windows 7 and Office), you must ensure that TLS 1.2 is enabled by default. See Update to enable default use of TLS 1.1 and TLS 1.2 as a secure protocol in WinHTTP on Windows.
/fptshop.com.vn/uploads/images/tin-tuc/138697/Originals/huong-dan-kich-hoat-ms-office-365-tren-may-windows-ban-6-800x450.jpg)
How to use Microsoft 365 on other devices
To use Microsoft 365 on other computers and mobile devices, simply download the Microsoft 365 or Office software such as Word, PowerPoint, Excel…Then sign in with your Microsoft account.
/fptshop.com.vn/uploads/images/tin-tuc/138697/Originals/d4bc6fb862acecdd62398178a510e16b0167fbb8e7e20dd0fff4acb697665c2e.jpg)
How to add members to the 365 Family package
Microsoft 365 Family subscribers can share their subscription benefits with up to five other people. You can send invites or add people to your Microsoft Family to share benefits. After accepting the invitation, they can install Microsoft 365 apps on their devices and access their own 1TB OneDrive storage by signing in with their personal Microsoft account at www.microsoft365.com.
Note:
You don’t need to share your subscription to install Microsoft 365 on multiple personal devices. Just access your Microsoft account and select “Install on all devices”. Product keys cannot be used to share subscriptions. Instead, follow the steps below to send an email or send a link to the people you want to share with.
1. Sign in with the same Microsoft account that you used to set up your Microsoft 365 Family subscription. Use this link to directly access the sharing feature or navigate to the sharing feature by selecting Home & Subscription > Manage.
/fptshop.com.vn/uploads/images/tin-tuc/138697/Originals/huong-dan-kich-hoat-activate-office-365-ban-quyen-9-800x450.jpg)
2. Select “Start sharing”
/fptshop.com.vn/uploads/images/tin-tuc/138697/Originals/huong-dan-kich-hoat-activate-office-365-ban-quyen-11-800x450.jpg)
Note: If you don’t see the “Start sharing” button, you may not be the owner of the Microsoft 365 Family subscription. If you’re using a Microsoft 365 Family subscription that someone else has shared with you or if you have another Microsoft 365 subscription, you can’t share your subscription with others.
3. Select how you want to share.
- Select Invite via email, then enter their email and select Invite.
- Select Create link, then select Copy link. You can then paste the link into an email, text message, or other mail and send it to the people you want to share with.
Note: When someone accepts your invitation, they will be automatically added to your Microsoft Family. Members of your Microsoft Family do not have access to each other’s private email, calendar, cloud storage space, or OneNote notebook.
/fptshop.com.vn/uploads/images/tin-tuc/138697/Originals/huong-dan-kich-hoat-activate-office-365-ban-quyen-12-800x450.jpg)
4. They will need to accept your invitation within 48 hours. If they don’t have a Microsoft account, they will be prompted to create an account to continue. After signing in to www.microsoft365.com with their personal Microsoft account, they can install Microsoft 365 desktop apps on their devices and access their 1TB OneDrive storage.
/fptshop.com.vn/uploads/images/tin-tuc/138697/Originals/microsoft-365.png)
Conclusion
These are super simple instructions to help you install and activate Microsoft 365 at home. Start using Microsoft 365 today to receive the great benefits of the best office software in the world!
What is Microsoft Loop? Special features and reasons to use this platform?
Microsoft Loop is a highly utilized platform by many businesses for collaboration and task management. It is particularly beneficial for companies that allow remote work. Microsoft Loop is increasingly becoming the preferred choice for enhancing work productivity due to its numerous convenient features.