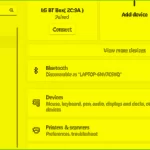Are you worried about the condition of your laptop battery? Whether it is still functioning well or has become damaged and unreliable? Don’t worry! Today, FPT Shop will share with you the simplest ways to check your laptop battery to determine its current condition.
/fptshop.com.vn/uploads/images/tin-tuc/172237/Originals/kiem-tra-pin-laptop-01.jpg)
These checking procedures can be easily performed on both Windows 10 and Windows 11 without requiring any complex technical knowledge. Afterward, you will have complete information about the remaining battery capacity, battery health status, and any potential issues.
Why do you need to check your laptop battery?
Checking the laptop battery is an important part of device maintenance. Besides, it is a necessary step to ensure uninterrupted work and entertainment on your device. Here are the reasons why checking your laptop battery is so important:
Ensure stable work performance
Laptops are indispensable tools in today’s digital age. Regular battery checks help you ensure that your device is always ready for a productive workday, without being interrupted by battery depletion or charging issues. This is particularly important for those who frequently work on the go or have limited access to power sources.
Extend the lifespan of your laptop
The battery is one of the most fragile components of a laptop. Regular checks will help you detect battery-related issues early on, allowing timely measures to prevent serious damage that may affect other parts of the device.
Prevent data loss
One of the biggest risks when working on a laptop is losing data due to sudden battery depletion. Battery checks help you estimate the remaining work time and plan for secure data storage, avoiding unexpected loss of critical information.
Prepare for emergency situations
In emergencies such as power outages, a good battery will ensure that your laptop is always ready to serve you. In general, a laptop with a healthy battery is not only an efficient work tool but also a reliable companion in your daily life.
How to check your laptop battery on Windows 10
Checking your laptop battery on Windows 10 is a simple process. Here is a detailed guide for you:
Step 1: Open Windows PowerShell
/fptshop.com.vn/uploads/images/tin-tuc/172237/Originals/kiem-tra-pin-laptop-02.jpg)
Press the Windows key on your keyboard, then type Windows PowerShell into the search bar.
When Windows PowerShell appears in the search results, right-click on it and select Run as administrator to open Windows PowerShell with administrative privileges.
Alternatively, you can also right-click on the Start button and choose Windows PowerShell (Admin).
Step 2: Use the battery check command
/fptshop.com.vn/uploads/images/tin-tuc/172237/Originals/kiem-tra-pin-laptop-03.jpg)
In the Windows PowerShell window, type the following command and press Enter:
- powercfg /batteryreport /output “C:\battery-report.html”
This command will generate a detailed report on your laptop battery status.
Step 3: Find and open the battery report
/fptshop.com.vn/uploads/images/tin-tuc/172237/Originals/kiem-tra-pin-laptop-04.jpg)
After the command is executed, Windows PowerShell will display the file path of the report. The file will be saved on drive C of your computer. Open File Explorer and navigate to the displayed path to find the report file.
Step 4: Analyze the battery report
/fptshop.com.vn/uploads/images/tin-tuc/172237/Originals/kiem-tra-pin-laptop-09.jpg)
The report file is in HTML format. It will provide detailed information about battery status, including design capacity, current capacity, charging cycle, and battery activity history.
Step 5: Understand and evaluate the battery status
/fptshop.com.vn/uploads/images/tin-tuc/172237/Originals/kiem-tra-pin-laptop-11.jpg)
Compare the design capacity (capacity when the laptop was newly purchased) with the current capacity to determine the level of battery wear.
/fptshop.com.vn/uploads/images/tin-tuc/172237/Originals/kiem-tra-pin-laptop-10.jpg)
Consider the number of charge cycles to understand the level of battery usage.
/fptshop.com.vn/uploads/images/tin-tuc/172237/Originals/kiem-tra-pin-laptop-12.jpg)
Analyze the usage history to determine the average working time of the laptop when the battery is fully charged.
How to check your laptop battery on Windows 11
In general, checking your laptop battery on Windows 11 is similar to Windows 10. The steps are as follows:
Step 1: Access Windows Terminal
/fptshop.com.vn/uploads/images/tin-tuc/172237/Originals/kiem-tra-pin-laptop-05.jpg)
Press the Windows key on your keyboard or click on the Windows icon at the bottom left corner of the screen.
Type Windows Terminal into the search bar.
When Windows Terminal appears in the search results, right-click on it and select Run as administrator to open Windows Terminal with administrative privileges.
Alternatively, you can also shorten the process by right-clicking on the Start button and choosing Windows Terminal (Admin).
Step 2: Generate the battery report
/fptshop.com.vn/uploads/images/tin-tuc/172237/Originals/kiem-tra-pin-laptop-06.jpg)
In the Windows Terminal window, enter the following command and press Enter:
- powercfg /batteryreport /output “C:\battery-report.html”
This command will generate a detailed report on the status of your Windows 11 laptop battery.
Step 3: Find and open the battery report
/fptshop.com.vn/uploads/images/tin-tuc/172237/Originals/kiem-tra-pin-laptop-07.jpg)
Windows Terminal will display the file path of the report. Here, we are directing the file to the C drive of the laptop. Open File Explorer and navigate to the displayed path to find the report file.
Step 4: Analyze the battery report
/fptshop.com.vn/uploads/images/tin-tuc/172237/Originals/kiem-tra-pin-laptop-08.jpg)
The report file is in HTML format. It will provide detailed information about the design capacity, current capacity, charging cycle, and battery usage history. Afterward, you can compare the design capacity and current capacity to determine the battery wear level.
When do you need to replace your laptop battery?
Replacing a laptop battery is an important decision that needs careful consideration. Here are some signs that indicate it’s time to replace your battery:
- Battery doesn’t hold a charge: If you notice that your laptop battery depletes faster than usual after being fully charged, this may be a sign that the battery has started to degrade.
- Laptop shuts down when unplugged: If your laptop only functions when plugged in and shuts down immediately after being unplugged, it is a clear indication that the battery is no longer storing energy.
- Bulging battery: If you notice that your laptop battery is bulging or deformed, it is a dangerous condition, and you should replace the battery immediately to avoid the risk of explosion.
- Battery report shows significant capacity decrease: When analyzing the battery report, if you find that the actual capacity of the battery is significantly lower than the design capacity, it is a sign that the battery is old and needs to be replaced.
- Laptop warns about battery status: Some laptops have a feature that automatically warns when the battery needs to be replaced. If you receive this notification, consider replacing the battery with a new one.
When you notice these signs, don’t hesitate to replace the battery to protect your data and ensure the safety of yourself and your laptop. Remember, a laptop with a healthy battery is the key to achieving optimal performance in your work and entertainment.
Conclusion
Through this article, we hope that you have learned the simplest and quickest ways to check your laptop battery on both Windows 10 and Windows 11. With just a few simple steps, you can accurately determine the battery status and take timely actions.
How to Resolve Intermittent Bluetooth Headphone Disconnects on Windows 11
Having difficulty with your Bluetooth headphones on Windows 11? Have no fear – we have a step-by-step guide on how to fix that choppy audio and broken connections. Whether you’re listening to music, watching movies, or playing games, a stable, uninterrupted connection is key. Read on to find out how you can get back up and running with your Bluetooth headphones.