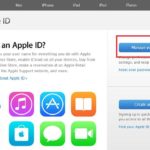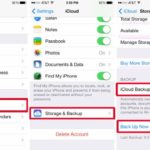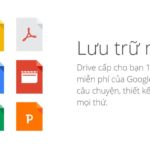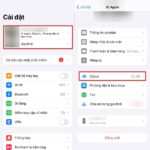If you’re looking to transfer videos from your computer to your iPhone for easy entertainment, check out these 6 simple methods in this article. Each method leverages a different tool and the steps are not overly complex. Let’s dive right in with FPT Shop.
6 Ways to Transfer Videos from Computer to iPhone
1. Transfer Videos from Computer to iPhone via iTunes
Step 1: Connect your computer to your iPhone using a Lightning cable > then open iTunes.
Step 2: Click the phone icon in the top left corner of the application > select the Movies tab.
/fptshop.com.vn/uploads/images/tin-tuc/183830/Originals/chuyen-video-tu-may-tinh-sang-iphone-1.jpg)
Step 3: Click the Add… button to add the video you want to transfer from your computer to the video list in iTunes
Step 4: Once you see the video in the iTunes list, select the video you want to transfer > tap Sync or Apply to start syncing the video to your phone.
/fptshop.com.vn/uploads/images/tin-tuc/183830/Originals/chuyen-video-tu-may-tinh-sang-iphone-2.jpg)
Step 5: Wait a few minutes for the video sync to complete.
Step 6: On your iPhone, open the TV app to watch the video you transferred from your computer.
2. Transfer Videos from Computer to iPhone via the iTools App
Step 1: Install the iTools app on your computer.
Step 2: Connect your phone to your computer using a Lightning cable. Then enable Trust mode to connect to iTools
/fptshop.com.vn/uploads/images/tin-tuc/183830/Originals/chuyen-video-tu-may-tinh-sang-iphone-3.jpg)
Step 3: Open iTools > click on the File Manager tab.
Step 4: On your computer, navigate to the folder containing the videos you want to transfer. Select the videos and drop them into the Video folder displayed next to the iPhone column.
Step 5: After the video transfer is complete, the videos will appear in the TV app on your phone. Now you just need to open the TV app to watch the videos you just transferred.
3. Transfer Videos from Computer to iPhone via 3uTools Software
Step 1: Download and install 3uTools software on your laptop > Connect your iPhone to your computer via USB port.
Step 2: Open 3uTools > click on the Photo icon to go to the main interface.
Step 3: Open the folder containing the videos you want to transfer to your iPhone > select Import.
/fptshop.com.vn/uploads/images/tin-tuc/183830/Originals/chuyen-video-tu-may-tinh-sang-iphone-4%20(2).jpg)
Step 4: Please be patient and wait for the video copy process to complete. The videos will then appear in the TV or Photos app on your phone. You can open either app to watch them.
4. Transfer Videos from Computer to iPhone Using iCloud
Step 1: Install iCloud on both your computer and iPhone > Sign in to your Apple ID account.
Step 2: On your computer, drag and drop the videos you want to copy to iCloud. Note that you save to the iCloud Drive folder.
Step 3: On your phone, open the Files app > access iCloud Drive to see if the video has been synced yet.
/fptshop.com.vn/uploads/images/tin-tuc/183830/Originals/chuyen-video-tu-may-tinh-sang-iphone-5%20(1).jpg)
Step 4: If the video is already displayed in iCloud Drive on your phone > select the video > select Save Video.
Step 5: The video will be saved to your Photos library or TV app, and you can watch it whenever you want. If you want to delete it from iCloud, click Delete in iCloud Drive.
5. Download Videos from Google Drive to iPhone
Step 1: On your computer, open Google Drive and upload the video to Google Drive > enable link sharing.
Step 2: On your iPhone, go to your Safari browser > open the video sharing link.
Step 3: Click the three dots icon in the top right corner > select Open in > the video will start to export > click Save to File to save it to the Documents app on your phone.
/fptshop.com.vn/uploads/images/tin-tuc/183830/Originals/chuyen-video-tu-may-tinh-sang-iphone-6%20(1).jpg)
Step 4: Once the download is complete, go to Downloads > select the video > select Save Video to save to the Photos app.
6. Copy Videos from Computer to iPhone Using VLC
Step 1: Install the VLC app on your laptop and iPhone.
Step 2: Open VLC > select Stream over Wifi to display the IP address and access port.
Step 3: On your computer, open a web browser, enter the IP address and access port displayed on your iPhone into the address bar.
Step 4: Drag and drop the video from your computer into your web browser. Wait for the video transfer process to complete.
/fptshop.com.vn/uploads/images/tin-tuc/183830/Originals/chuyen-video-tu-may-tinh-sang-iphone-7.jpg)
How to Fix Errors When Transferring Videos from Computer to iPhone
- Check cables and connection ports: To successfully transfer videos from your computer to your iPhone, you must make sure that the cables connecting the two devices are not broken or loose.
- Restart your iPhone and computer: Errors can sometimes be temporary. At this point, you should restart both your iPhone and computer to see if the video transfer is still interrupted.
- Check free space on your phone: If your phone does not have enough free space, it will not be able to save the video when downloaded.
- Check video compatibility: If the video you want to transfer is not compatible with the format supported on your computer or phone, you need to convert the format before copying it.
Conclusion
This article has shared with you multiple methods to transfer videos from computer to iPhone, which we hope you can apply effectively and quickly. If you find this article useful, don’t hesitate to share it with others so they can also experience this convenience.
- Guide to Extracting Photos from Video on iPhone Quickly, Performed Very Easily
- How to Transfer Photos from Samsung to iPhone Super Simple and Convenient You May Not Know
FPT Shop is proud to be one of the leading prestigious mobile phone retail systems in the market. With a diverse phone portfolio from famous brands such as Apple, Samsung, OPPO, Xiaomi,… we are confident that you will choose for yourself a satisfactory phone at the most competitive price