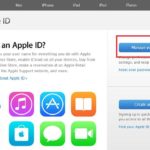When using an Apple device, the company requires all users to have an Apple ID account. After completing the registration process, you need to verify the account via email for enhanced security. So, how do you retrieve the email verification code on an iPhone? Together with FPT Shop, let’s find out detailed information in the article below.
Detailed instructions on how to retrieve the email verification code on iPhone
Here is an extremely simple way to retrieve the email verification code on iPhone for beginners:
Step 1: Tap on the Settings icon on your iPhone. Next, select the option “iCloud Account Information” and click on the option “Verify Email Address“.
/fptshop.com.vn/uploads/images/tin-tuc/179955/Originals/cach-lay-ma-xac-minh-email-tren-iphone-1.jpg)
Step 2: Click on the “Send Code” option to send a request to receive the verification code to the email address that was filled in.
/fptshop.com.vn/uploads/images/tin-tuc/179955/Originals/cach-lay-ma-xac-minh-email-tren-iphone-2.jpg)
Step 3: Go to your email Inbox. Then enter the exact verification code that was sent to iCloud.
How to quickly retrieve the verification code on Apple ID
How to retrieve the verification code on Apple ID for iPhone
First, open the “Settings” app, then select “Account” and click on “Password & Security” . Finally, tap on “Get Verification Code” to get the code.
/fptshop.com.vn/uploads/images/tin-tuc/179955/Originals/cach-lay-ma-xac-minh-email-tren-iphone-3.jpg)
How to retrieve the verification code on Apple ID for MacBook
First, click on the apple icon on the menu bar of your MacBook, then select “System Preferences“. In the “System Preferences” window, select “Apple ID“. Next, in the “Password & Security” tab, simply click on “Get Verification Code” to retrieve the code.
/fptshop.com.vn/uploads/images/tin-tuc/179955/Originals/cach-lay-ma-xac-minh-email-tren-iphone-4.jpg)
How to verify Apple ID with two-factor authentication on iPhone/iPad
To enable the two-factor authentication feature on the iPad or iPhone app, users can follow these steps:
Step 1: First, you need to open the Settings app on your iPhone and select your Apple ID account.
/fptshop.com.vn/uploads/images/tin-tuc/179955/Originals/cach-lay-ma-xac-minh-email-tren-iphone-5.jpg)
Step 2: Click on the “Password & Security” option and proceed to enable the two-factor authentication feature.
/fptshop.com.vn/uploads/images/tin-tuc/179955/Originals/cach-lay-ma-xac-minh-email-tren-iphone-6.jpg)
Step 3: When the phone displays the message “Verification Required“, select “Continue“. Then, enter your phone number to receive the verification code and click “Next“.
/fptshop.com.vn/uploads/images/tin-tuc/179955/Originals/cach-lay-ma-xac-minh-email-tren-iphone-7.jpg)
Note: Apple ID accounts created on devices running iOS/iPadOS 13.4 or later and macOS 10.15.4 or later will automatically enable the two-factor authentication feature. If the account has not been pre-installed, you only have 2 weeks to disable the feature after it has been activated.
How to add or remove trusted devices on iPhone
In addition to learning how to retrieve the email verification code on the iPhone, some users are also interested in how to add or remove trusted devices on their phones. If you also want to know how to do this, follow these 4 basic steps:
Step 1: Open the Settings section and select “iCloud Account Information”.
/fptshop.com.vn/uploads/images/tin-tuc/179955/Originals/cach-lay-ma-xac-minh-email-tren-iphone-8.jpg)
Step 2: Select “Password & Security” and click “Get Verification Code”.
/fptshop.com.vn/uploads/images/tin-tuc/179955/Originals/cach-lay-ma-xac-minh-email-tren-iphone-9.jpg)
Step 3: You log in with the same Apple ID on another device.
/fptshop.com.vn/uploads/images/tin-tuc/179955/Originals/cach-lay-ma-xac-minh-email-tren-iphone-10.jpg)
Step 4: Next, you need to enter the verification code provided on the new device. To remove a trusted device, simply access the iCloud account information, select “Devices”, and then click on the “Remove from Account” button.
/fptshop.com.vn/uploads/images/tin-tuc/179955/Originals/cach-lay-ma-xac-minh-email-tren-iphone-11.jpg)
How to add or remove trusted phone numbers on iPhone
To add or remove a trusted phone number to your iCloud account, you can follow these steps:
Step 1: Open the Settings app on your device and select “iCloud Account Information”.
/fptshop.com.vn/uploads/images/tin-tuc/179955/Originals/cach-lay-ma-xac-minh-email-tren-iphone-12.jpg)
Step 2: In the “iCloud Account Information” screen, select “Password & Security”. Next, click on “Edit” in the “Trusted Phone Numbers” section.
/fptshop.com.vn/uploads/images/tin-tuc/179955/Originals/cach-lay-ma-xac-minh-email-tren-iphone-13.jpg)
Step 3: To add a trusted phone number, click “Add a Trusted Phone Number”. Then, you just need to enter the new phone number and click “Send”.
- Open Settings and go to “Account”
- Select “Password & Security”
- Tap “Get Verification Code”
- Click the Apple icon in the menu bar and open “System Preferences”
- Choose “Apple ID”
- In the “Password & Security” tab, click “Get Verification Code”
- Open Settings and select your Apple ID account
- Go to “Password & Security” and enable two-factor authentication
- When prompted, select “Continue” and enter your phone number to receive the verification code.
Note: Apple IDs created on newer iOS/iPadOS and macOS versions will have two-factor authentication automatically enabled. If your account is not pre-installed, you have 2 weeks to disable this feature after activation.
- Open Settings and go to “iCloud Account Information”
- Select “Password & Security” and click “Get Verification Code”
- Log in with the same Apple ID on another device and enter the verification code.
- To remove a device, access iCloud account information, select “Devices”, and click “Remove from Account”
- Open Settings and navigate to “iCloud Account Information”
- Choose “Password & Security” and click “Edit” in the “Trusted Phone Numbers” section
- To add a number, click “Add a Trusted Phone Number”, enter the new number and click “Send”
- To remove a number, swipe left on the number and click “Delete”
How to Turn an iPhone into a Wifi Hotspot
If you’ve ever found yourself in a situation without power, no network access, or without your own WiFi connection, having a WIFI enabled iPhone using a 3G SIM can be a lifesaver. In this article, we explain how to use a 3G enabled SIM card to broadcast a WiFi signal with your iPhone.