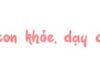What is a form? A form is an operation in the Access tool. When you understand how to create and work with forms, it will be one of the most supportive operations in your work. Let’s explore forms with FPT Shop now!
Understanding what a form is
Most people who first hear the term “form” have the same question, which is what is a form. A form is an object that is very helpful for data entry and displaying data and information in a detailed, visual, easy-to-understand, systematic, and quick way. It allows you to control the application or perform a certain function.
In Access, what is a form? A form in Access is an object that allows users to create an interface for a specific database application. In addition, the form is designed to display data, information in the easiest and most understandable way, allowing users to enter and edit as desired. The operations on the form are based on the command buttons designed by the user or the program creator.
/fptshop.com.vn/uploads/images/tin-tuc/172635/Originals/bieu-mau-la-gi-huong-dan-chi-tiet-cach-tu-tao-bieu-mau-lam-viec-tien-loi-hieu-qua1.jpg)
More information: What is Microsoft Office? How is it different from Microsoft 365?
So, the question about forms has been answered. You can create a form in two ways:
- Using Form Wizard: This is the simplest way to create a form, but the created form may have some issues and limitations, making it difficult to meet the user’s needs fully.
- Using Form Design View: This is a relatively comprehensive tool that allows you to create forms and meet different user needs.
Main functions of a form
After understanding what a form is, it is also important to know the main functions of a form. Forms have essential roles in updating and displaying data. Forms created by Access also have many other advantages, such as:
- Allowing data entry for one or multiple fields, multiple tables.
- Supporting fast and easy data filtering for users.
- Providing a user-friendly and easy-to-use interface for navigation.
- Controlling program execution.
/fptshop.com.vn/uploads/images/tin-tuc/172635/Originals/bieu-mau-la-gi-huong-dan-chi-tiet-cach-tu-tao-bieu-mau-lam-viec-tien-loi-hieu-qua2.jpg)
Structure of a form
What is a form? A form is a database object that helps in updating and displaying user data in a friendly, understandable, and intuitive interface. The structure of a form usually consists of three main parts: Header, Detail, and Footer. All objects appearing in a form are called controls, and there are three types of controls:
- Bound Controls: Form controls that take data from the database.
- Unbound Controls: Form information not tied to the data source.
- Calculated Controls: The value of this control is calculated from other values in the form.
In addition to the above controls, users can also query information in the database and update new information to the database.
/fptshop.com.vn/uploads/images/tin-tuc/172635/Originals/bieu-mau-la-gi-huong-dan-chi-tiet-cach-tu-tao-bieu-mau-lam-viec-tien-loi-hieu-qua3.jpg)
Working with forms guide
There are two ways to access the form work interface in Access: creating a new form or editing an existing form in design mode. Here are the specific steps:
Create a new form
Access users can easily create a new form in two ways:
- Method 1: You double-click on the Create Form in Design View option in Access to design and create a new form on your own.
- Method 2: You double-click on the Create Form by Using Wizard option in the application to use the built-in wizard to create a form with default settings.
In addition to the above two methods, you can also combine using the wizard and designing the form freely according to your intentions. You can do this by double-clicking on the Create Form by Using Wizard option, then accessing the Form Wizard dialog and selecting Table/Queries, adding the fields you want to the form from the Available Fields box, and finally clicking Next to start creating the form.
/fptshop.com.vn/uploads/images/tin-tuc/172635/Originals/bieu-mau-la-gi-huong-dan-chi-tiet-cach-tu-tao-bieu-mau-lam-viec-tien-loi-hieu-qua4.jpg)
Modify in form design mode
In addition to creating a new form, you can also work on an existing form by opening the form and switching to design mode to make changes to the form’s appearance and details as desired.
- Change the form title.
- Format fonts in the form.
- Resize fields by hovering over the field until you see a double-headed arrow and drag to resize as desired.
- Move field positions by hovering the mouse over the field you want to move, and when the hand icon appears, click to move.
Once you have completed the above actions and any necessary steps, click save to save the edited form.
How many modes are there in a form?
In addition to the question of what a form is, many users also question the modes in a form. Forms have two working modes: form mode and design mode, as follows:
Form mode
Form mode is relatively user-friendly, with a visually pleasing and familiar interface, and is often used when updating data. You can navigate to this mode by:
- Method 1: Double-click and select an existing form.
- Method 2: Select the form and then double-click.
- Method 3: If you are in design mode, select Form View.
Design mode
This mode is used more often when you want to customize the design, layouts, form content, etc. in the form. The form design mode allows users to:
- Add or delete, change the size and position of data fields.
- Format fonts, title font size, font size in field content.
- Create buttons such as close form, move to the first or nearest record for easier data operations in the form.
To switch to design mode in a form, you can follow these steps:
- Method 1: Select the form and then double-click.
- Method 2: Double-click if you are in form mode.
/fptshop.com.vn/uploads/images/tin-tuc/172635/Originals/bieu-mau-la-gi-huong-dan-chi-tiet-cach-tu-tao-bieu-mau-lam-viec-tien-loi-hieu-qua5.jpg)
Form creation guide
If you need to create a form for work or any purpose, you can refer to the following two methods:
- Method 1: Double-click on the Create Form by Design View option (design your own form).
- Method 2: Double-click on the Create Form by Using Wizard option (use a predefined wizard to create a form).
In addition to using the two form mode and design mode separately, you can combine both modes to create a custom form that meets your own needs by following these steps:
- Step 1: Click on the Form Wizard option.
- Step 2: In the Form Wizard dialog, select a table or query from the Table/Queries section, then choose the fields you want to add to the form from the Available Fields section, and finally click Next. At this point, you can customize the form’s layout, font, text size, and name, etc.
/fptshop.com.vn/uploads/images/tin-tuc/172635/Originals/bieu-mau-la-gi-huong-dan-chi-tiet-cach-tu-tao-bieu-mau-lam-viec-tien-loi-hieu-qua6.jpg)
In conclusion
We hope that through the above information from FPT Shop, you have answered the question of what a form is. Besides understanding the concept of a form, FPT Shop also hopes that you have been provided with some ways to create and edit forms to make it more convenient for data statistics and updating databases for work purposes.
- What is Access? Reasons why you should use Microsoft Access
- What is Microsoft 365? Useful tools, update now