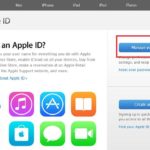As you may know, installing third-party (unofficial) applications for the iPhone is not an easy task, especially when iOS is known for being one of the most secure operating systems. This is where Altstore comes in as a perfect solution to install third-party applications for the iPhone. So what is Altstore? How do you install the Altstore software on your iPhone? Let’s explore this interesting software in the following article.
What is Altstore?
/fptshop.com.vn/uploads/images/tin-tuc/168759/Originals/cai-altstore-01.jpg)
Altstore is an alternative app store for iPhone and iPad. Developed as a creative solution for users who want to experience apps that are not available on Apple’s official App Store, this software becomes a safe and reliable method for users to install unofficial apps without jailbreaking their devices.
The highlight of Altstore is the ability to install iOS apps using the user’s Apple ID account, while cleverly leveraging Apple’s app development policies. This will allow us to access a range of apps and games that are not available on the App Store, while still ensuring the security and stability of our iOS devices.
How to install Altstore on iPhone or iPad?
Installing AltStore is not as easy as installing other regular apps, as you will not be using the App Store. Instead, you will need to use your computer to perform this process. Both Mac and Windows computers are supported. In addition, you need to make sure that you have set up iCloud on your Mac or installed the iCloud and iTunes apps on your Windows computer. Then, you can follow the instructions below to install the Altstore software on your iPhone or iPad:
Step 1: Download AltServer on your computer
/fptshop.com.vn/uploads/images/tin-tuc/168759/Originals/cai-altstore-02.jpg)
Open a web browser on your computer and visit the website: https://altstore.io/. Download “AltServer” for your computer’s operating system.
Step 2: Unzip the file and install AltServer
/fptshop.com.vn/uploads/images/tin-tuc/168759/Originals/cai-altstore-03.jpg)
Unzip the downloaded file and proceed to install AltServer on your computer. If you have not installed iCloud or if you have downloaded iCloud from the Microsoft Store, you will receive a notification to download iCloud after running AltStore. Simply click “Download” to download iCloud to your computer.
Step 3: Connect your iPhone or iPad to the computer
/fptshop.com.vn/uploads/images/tin-tuc/168759/Originals/cai-altstore-04.jpg)
Next, connect your iPhone or iPad to your computer using a USB cable and open iTunes if you are using Windows (or Finder on a Mac). Click on the “device icon” in the toolbar of the software to go to the Summary page.
Step 4: Sync iPhone over Wi-Fi
/fptshop.com.vn/uploads/images/tin-tuc/168759/Originals/cai-altstore-05.jpg)
In the Summary interface of iTunes, scroll down and check the option “Sync with this iPhone over Wi-Fi”.
Step 5: Install AltStore on iPhone or iPad
/fptshop.com.vn/uploads/images/tin-tuc/168759/Originals/cai-altstore-06.jpg)
When you run AltServer on your computer, you won’t see any windows open on the screen. However, you will see AltServer running in the system tray of your Windows computer.
/fptshop.com.vn/uploads/images/tin-tuc/168759/Originals/cai-altstore-07.jpg)
If you are using a Mac, you will see the AltServer icon in the top-right corner of the menu bar.
/fptshop.com.vn/uploads/images/tin-tuc/168759/Originals/cai-altstore-08.jpg)
In both cases, click on the AltStore icon, select “Install AltStore” from the dropdown menu, and click on the name of the iPhone or iPad that is connected to your computer.
Step 6: Sign in with your Apple ID
/fptshop.com.vn/uploads/images/tin-tuc/168759/Originals/cai-altstore-09.jpg)
You will be prompted to sign in with your Apple account to install AltStore on your iPhone or iPad. After entering your login details, click “Install”.
Step 7: Trust AltStore on iPhone or iPad
/fptshop.com.vn/uploads/images/tin-tuc/168759/Originals/cai-altstore-10.jpg)
AltStore will be installed on your device after a few seconds. However, you will not be able to open the app immediately because you will encounter the “Untrusted Enterprise Developer” error. To disable this notification, you need to trust AltStore.
/fptshop.com.vn/uploads/images/tin-tuc/168759/Originals/cai-altstore-11.jpg)
Go to “Settings -> General” on your iPhone or iPad.
/fptshop.com.vn/uploads/images/tin-tuc/168759/Originals/cai-altstore-12.jpg)
Tap on “Device Management” as shown below. Then, tap on the email address you used to install AltStore.
/fptshop.com.vn/uploads/images/tin-tuc/168759/Originals/cai-altstore-13.jpg)
Now, tap on “Trust…” to continue.
/fptshop.com.vn/uploads/images/tin-tuc/168759/Originals/cai-altstore-14.jpg)
Once you have completed the above steps, you can open AltStore without any issues. This means you have successfully installed AltStore on your iPhone and iPad. The first time you open the app, you will need to sign in with your Apple ID. After that, you can start browsing and installing apps from Altstore.
Note: For iPhone or iPad running iOS 16 or later (or iPadOS 16 or later), you need to enable “Developer Mode” to use AltStore. You can access “Settings -> Privacy & Security -> Developer Mode -> Activate” to enable this mode.
Important notes when using AltStore
/fptshop.com.vn/uploads/images/tin-tuc/168759/Originals/cai-altstore-15.jpg)
After you have learned how to install AltStore and how to use AltStore through the above instructions, FPT Shop has an important note for you that your AltStore app is only valid for 7 days unless you are using a paid Apple developer account priced at $99 per year. Therefore, you will need to reinstall AltStore on your iPhone or iPad if the software expires.
The 7-day validity also applies to apps downloaded through AltStore. If AltStore or the installed apps have not expired, you can connect your device to the computer running AltServer, open the “AltStore” app, and click “Refresh All” in the “My Apps” section. This action will help you renew the certificates for the apps installed through AltStore.
Conclusion
So, we have learned about Altstore and how to install this tool on iPhone or iPad in this article. Overall, this is a very interesting and useful software for Apple users to install and experience apps that are not available on the App Store. Whether you are a tech enthusiast, an app developer, or just want to experience apps not available on the App Store, Altstore is definitely a worthwhile choice.