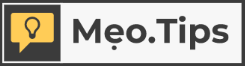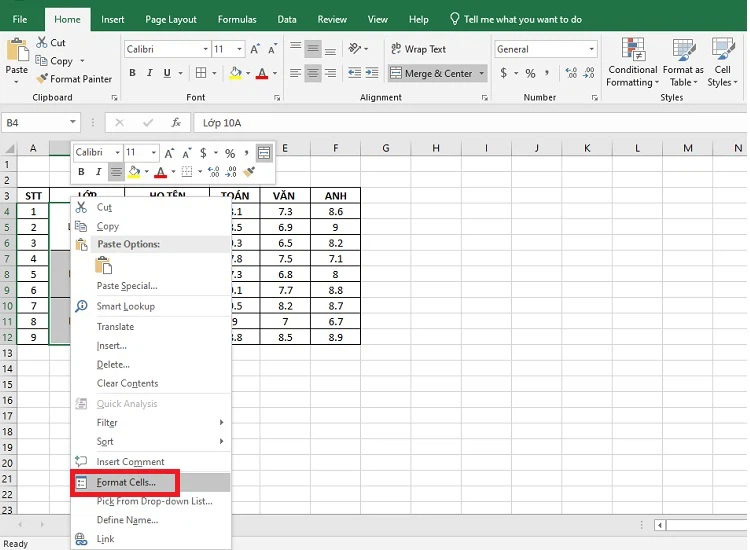Knowing How to Use the Excel Solver Add-in Will Save You Time
1. What is Excel Solver?
Excel Solver is an add-in tool integrated within Microsoft Excel that is used to solve optimization problems and find the optimal solution to complex mathematical problems. Built upon optimization algorithms, Excel Solver assists users in finding the optimal value of an objective function based on one or more defined constraints.
Specifically, Excel Solver has the capability to find optimal solutions for problems such as cost optimization, production planning, scheduling, and many other applications. Users are able to define the decision variables and related constraints, then use Excel Solver to calculate the optimal values for these variables.
Excel Solver is versatile and robust, allowing users to customize the conditions and constraints to their specific needs. This makes Excel Solver a useful tool not only for those in business but also for researchers, educators, and students in solving complex problems.
2. Steps to Use Solver for Solving Problems in Excel
- Step 1: Define the Objective Function
First, you need to formulate the objective function that you want to optimize. The objective function can be a formula calculating cost, profit, expense, or any other desired outcome.
- Step 2: Set Up the Constraints
Establish the constraints for the variables in your problem, limiting the range of values that the variables can achieve.
- Step 3: Organize Data in the Excel Spreadsheet
Input the relevant information related to the objective function, variables, and constraints into the Excel spreadsheet. Make sure that you can easily change the values to test outcomes.
- Step 4: Use Solver to Find the Optimal Solution
Navigate to the Data tab in the toolbar > select Solver > input the objective function, changing variable, and corresponding constraints > select the necessary options and click Solve to begin the optimization process. Upon completion, Solver will find the optimal value for the variable that satisfies the constraints set.
3. Instructions for Adding Solver to Excel
- Step 1: In the File tab > select Options.
/fptshop.com.vn/uploads/images/tin-tuc/183988/Originals/excel-solver-la-gi.jpg)
- Step 2: In the newly appeared Excel Options window > click Add-ins > select Solver Add-in and click Go.
/fptshop.com.vn/uploads/images/tin-tuc/183988/Originals/excel-solver-la-gi-1.jpg)
- Step 3: Check the box for Solver Add-in > click OK.
/fptshop.com.vn/uploads/images/tin-tuc/183988/Originals/excel-solver-la-gi-2.jpg)
- Step 4: Solver has now appeared in the Data tab, located in the Analyze group.
/fptshop.com.vn/uploads/images/tin-tuc/183988/Originals/excel-solver-la-gi-3.jpg)
4. Practical Applications of Using Excel Solver
For every problem, Solver will produce detailed results in the shortest amount of time. You can change the requirements without having to re-enter data.
4.1. Step 1: Running Excel Solver
The problem is as follows: A store owner wants to create a plan for a new service. A new device worth $40,000 needs to be paid off within 12 months. The goal is to optimize service costs to recover capital as quickly as possible within the required timeframe.
/fptshop.com.vn/uploads/images/tin-tuc/183988/Originals/excel-solver-la-gi-4.jpg)
4.2. Step 2: Define the Problem
First, the Solver Parameters window will appear, where you will need to define three elements: Objective cells, Variable cells, and Constraint cells.
Excel Solver will search for the optimal value for the equation in the Objective cells by changing the values in the Variable cells and adhering to the limits defined in the Constraint cells.
Objective Cells
The Objective Cells contain the equations representing the objective of the problem. This equation can be to minimize, maximize, or achieve a specific value. For instance, in this case, the objective cell is defined as cell B7, and it represents the payback period calculated by the formula: =B3/(B4*B5), resulting in 12.
/fptshop.com.vn/uploads/images/tin-tuc/183988/Originals/excel-solver-la-gi-5.jpg)
Variable Cells
These are cells that contain data that can be changed to achieve the objective. Excel Solver can define up to 200 variable cells. In this example, there are a few cells that you can change the values of:
- The number of projected customers per month (cell B4) must be less than or equal to 50.
- The cost of each service (cell B5).
/fptshop.com.vn/uploads/images/tin-tuc/183988/Originals/excel-solver-la-gi-10.jpg)
Constraint Cells
The Constraints are conditions that must be satisfied. To add Constraints, follow these steps:
- Step 1: Click Add on the right-hand side of Subject to the Constraints.
- Step 2: In Add Constraint > input the conditions.
- Step 3: Select Add to add.
/fptshop.com.vn/uploads/images/tin-tuc/183988/Originals/excel-solver-la-gi-6.jpg)
Step 4: Input any other conditions as needed.
Step 5: Once all the constraints are filled in, click OK to return.
Solver allows you to define the following relationships between the referenced cell and the constraint:
- Less than or equal to (<=)
- Equal to (=)
- Greater than or equal to (>=)
Alternatively, you can set these relationships by selecting a cell in the referenced cells, then choosing one of the corresponding signs.
Additionally:
- Integer: If the referenced cell must be an integer > select int.
- Different values: In the event that each cell in the referenced range must be different > select dif.
- Binary: If you want to restrict a referenced cell to be either 0 or 1 > select bin.
To edit or delete an existing constraint > select Solver Parameters > click again on Constraint. To modify the constraint > select Change. To delete the constraint > select Delete.
- B3 = 40000 – The cost of the new device is $40,000.
- B4 <= 50 – The projected number of patients per month