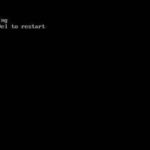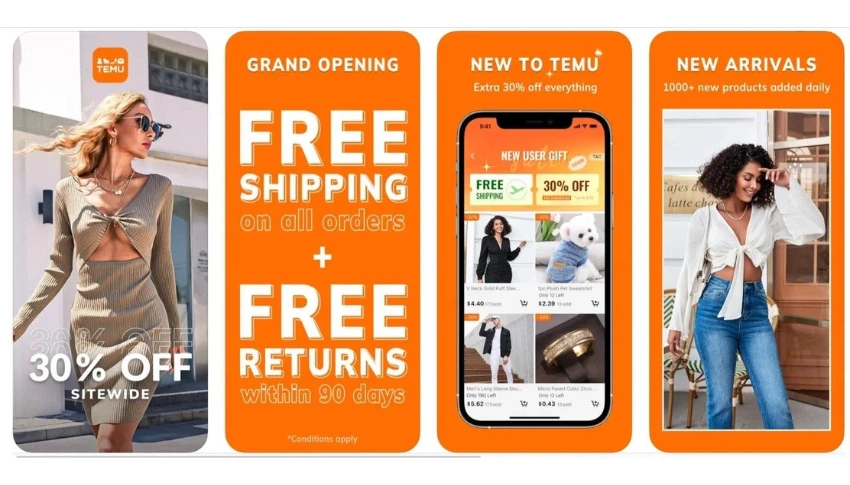Windows Boot Manager errors are not uncommon occurrences. So if you’re grappling with this issue, check out FPT Shop’s 5 quick fixes to resolve Windows Boot Manager issues on your Windows 7, 8, and 10 computers in a jiffy, getting your machines back in tip-top shape.
What is a Windows Boot Manager error?
Windows Boot Manager (abbreviated as BOOTMGR) is an error that commonly crops up on various Windows iterations – 7, 8, 8.1, 10, and Vista. Unbeknownst to many, the Windows Boot Manager is a pivotal cog that oversees and triggers the Windows operating system’s seamless initiation.
If you encounter a Windows Boot Manager error, you’ll be greeted by messages like these:
- Press any key to restart: BOOTMGR is missing.
- Press Ctrl + Alt + Del to restart: BOOTMGR is missing.
- Couldn’t find BOOTMGR.
/fptshop.com.vn/uploads/images/tin-tuc/183211/Originals/windows-boot-manager-1.jpg)
Causes of Windows Boot Manager errors
The causes responsible for provoking Windows Boot Manager errors are quite varied. Some of the most frequent culprits include:
- Corrupted MBR: If your MBR (Master Boot Record) malfunctions, your system may be unable to boot properly. In such cases, you’ll need to fix the MBR promptly to rectify the situation.
- Damaged HDD cable: A faulty HDD (hard disk drive) cable can lead to interruptions in read/write operations, which may trigger Windows error messages.
- Improper shutdown: Abruptly shutting down your computer without following the proper procedure can potentially harm the Windows Boot Manager.
- Missing hardware/software: If essential software or hardware components are missing, the Windows Boot Manager may be unable to load the operating system successfully.
Effective Solutions for Windows Boot Manager errors
Here are several methods you can try to overcome Windows Boot Manager errors:
Fixing the boot sequence into Windows
Step 1: Reboot your laptop. Then, depending on your computer manufacturer, press either F8 or F12.
Step 2: Move the preferred boot device for your hard drive to the top of the list. This ensures that your operating system is the first to load before any other peripherals.
/fptshop.com.vn/uploads/images/tin-tuc/183211/Originals/windows-boot-manager-2.jpg)
Using Windows Startup Repair for Windows 7
Step 1: Start your computer and repeatedly press F8 or F12 to access Boot Settings. Then, choose the option to boot Windows from your USB drive. After that, a
Step 3: Click the Repair your computer option, choose your Windows 7 version, and hit Next.
/fptshop.com.vn/uploads/images/tin-tuc/183211/Originals/windows-boot-manager-4.jpg)
Step 4: Finally, click System Recovery Options and select Startup Repair to initiate the repair process for the Windows Boot Manager in Windows 7.
/fptshop.com.vn/uploads/images/tin-tuc/183211/Originals/windows-boot-manager-5.jpg)
Using Windows Startup Repair for Windows 8 and 10
Step 1: Boot your laptop and repeatedly press F8 to select Troubleshoot, followed by Refresh your PC. Then, click Next.
/fptshop.com.vn/uploads/images/tin-tuc/183211/Originals/windows-boot-manager-6.jpg)
Step 2: Select Refresh to refresh your system.
Step 3: Be patient during the Windows Boot Manager repair process for Windows 10 and 8, as it may take a while.
Updating BIOS or UEFI
If you’ve recently upgraded your processor, you may need to check and update the corresponding BIOS or UEFI. Incompatibility between your processor and BIOS/UEFI can impact Windows’ boot functionality.
Updating BIOS or UEFI requires you to reinstall your old processor, then head over to your manufacturer’s website to grab the latest version. Detailed instructions can be found on their website, so be sure to follow them carefully to avoid data loss from your system. As a precaution, it’s wise to back up all critical data before initiating any installations.
/fptshop.com.vn/uploads/images/tin-tuc/183211/Originals/windows-boot-manager-7%20(1).jpg)
Tackling the boot manager settings
A corrupted boot manager can be a primary culprit behind Windows Boot Manager errors. To remedy this issue, you’ll need to reconnect your installation media and modify the boot order via your flash drive. Here’s how:
Step 1: Choose your preferred language and click Next, then select Repair Your Computer.
Step 2: Choose Troubleshoot, click Advanced Options, select Command Prompt, and execute the following commands sequentially: Bootrec /fixmbr, Bootrec /fixboot, Bootrec /rebuildbcd. This will help rebuild the BCD (Boot Configuration Data).
Conclusion
We’ve shared 5 practical and swift solutions to resolve Windows Boot Manager errors in Windows 7, 8, and 10. By implementing these methods, you can effectively resolve the issue and safeguard your important data.
- Specific methods for fixing error code 0xc00000e on Windows 10 that you should try immediately
- A comprehensive guide to protecting every folder and application in Windows
With technology’s constant evolution, the need for laptops has soared. At FPT Shop, we offer a comprehensive range of laptops across various price segments, ensuring authenticity, superior quality, and the most competitive prices in the market.
What is the Error Bootmgr is Missing? 7 Effective Ways to Fix Bootmgr Is Missing Error Quickly
Encountering a Bootmgr is missing error while using your computer can be concerning. Understanding the causes and potential solutions to this issue is crucial. This comprehensive guide delves into the intricacies of Bootmgr is missing error, empowering you with the knowledge to troubleshoot and resolve it effectively.