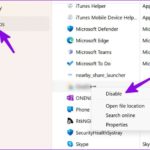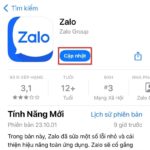What is WMI Provider Host? WMI Provider Host (WmiPrvSE.exe) is an important process in the Windows operating system, usually operating in the background. Typically, the WMI Provider Host process does not use many system resources.
However, in some cases, it can cause WMI to use too much CPU. For example, when another process on the system encounters issues and sends complex query requests to the WMI Provider Host. In this case, the WMI Provider Host has to handle these requests, leading to excessive CPU usage, resulting in a slow and unstable desktop computer. Learn more about what WMI Provider Host is in this article.
What is the WMI Provider Host process?
“WMI” is short for the phrase “Windows Management Instrumentation”, so WMI is considered a feature of the Windows operating system that provides standard ways for software and scripts to request information about the status of the operating system and the data on it. “WMI Providers” play the role of providing this information when requested.
For example, software or commands can use WMI to find information about the status of BitLocker drive encryption, view event log entries, or request data from installed software. Microsoft provides a list of WMI providers on their website.
/fptshop.com.vn/uploads/images/tin-tuc/175751/Originals/WMI-Provider-Host-1.jpg)
This feature is very useful for large corporations or enterprises to manage personal computers, especially when they need to collect information through scripts and display it in a standardized way in control panels (consoles). However, even individual computer users can use WMI when certain software requires system information through this interface.
WMI is also used to collect various types of useful information that is not commonly displayed on the Windows interface of a computer. For example, the WMI Command Line (WMIC) tool allows you to find the motherboard model number, access the serial number of the computer device, or even check the SMART health and performance status of the hard drive.
Why does WMI Provider Host use a lot of CPU?
WMI Provider Host (WmiPrvSE.exe) typically does not use a lot of CPU because it has no significant operation. Sometimes, it may use some CPU when a software or script on the computer requests information through WMI, and this is normal. Using a lot of CPU is just an indication that another application is requesting data through WMI. However, if excessive CPU usage persists, it may be a sign of an issue.
Some troubleshooting solutions
Restart the WMI service
To fix this issue, you can try restarting the Windows Management Instrumentation service. This can be done without restarting your computer. Simply open the Start menu, type “Services.msc”, and press Enter to open the Services tool. Find “Windows Management Instrumentation”, right-click on it, and select “Restart” to restart the service.
Identify the location of WMI
To identify the location of the “Windows Management Instrumentation” service in the list, you can follow these steps:
Step 1: Right-click on the Start button and select “Run” to open the Run dialog box.
Step 2: Enter the keyword “services.msc” and press enter to open Services.
/fptshop.com.vn/uploads/images/tin-tuc/175751/Originals/wmi-provider-host-la-gi-1.png)
Step 3: In the Services window, scroll down and find the “Windows Management Instrumentation” service.
/fptshop.com.vn/uploads/images/tin-tuc/175751/Originals/wmi-provider-host-la-gi-2.png)
Step 4: Right-click on that service and select “Restart” to restart the Services.
Use Event Viewer to identify WMI spikes
If you see high CPU usage, there may be another process on the system causing the issue. To identify the specific process causing the problem with WMI, you can use the Event Viewer. Follow these steps:
Step 1: Right-click on the Start button and select “Event Viewer” to open Event Viewer.
/fptshop.com.vn/uploads/images/tin-tuc/175751/Originals/wmi-provider-host-la-gi-3.png)
Step 2: In the Event Viewer window, navigate to Applications and Service Logs > select Microsoft > select Windows > select WMI-Activity > select Operational.
/fptshop.com.vn/uploads/images/tin-tuc/175751/Originals/wmi-provider-host-la-gi-4.png)
Step 5: Review each error and look for the ClientProcessId to determine the related process.
Now, to identify the process that may be causing the issue, you can do the following:
Step 1: First, open Task Manager by pressing Ctrl + Shift + Escape or right-clicking on the taskbar and selecting “Task Manager”.
/fptshop.com.vn/uploads/images/tin-tuc/175751/Originals/wmi-provider-host-la-gi-6.png)
Step 2: In the Task Manager window, switch to the “Details” tab and click on the “PID” column to sort the processes by ID.
Step 3: Locate the process with the ID number corresponding to the ID number appearing in the event records of the Event Viewer. For example, in this case, the process “UltraViewer_Service” has caused errors on the computer.
/fptshop.com.vn/uploads/images/tin-tuc/175751/Originals/wmi-provider-host-la-gi-7(1).png)
Step 4: If the process is closed, you will not see it in the list here. Additionally, when a program is closed and reopened, it will have a different process ID.
With this information, you have identified the process that may be causing the issue. You can search for the process name on the web to learn about related software or right-click on the process in the list and select “Open File Location” to open its location on the system, then update or uninstall the software.
Should you disable the WMI Provider Host process?
In theory, the “Windows Management Instrumentation” process can be disabled on a computer. However, this can cause system issues, as WMI is an important process according to the Microsoft Windows operating system. If this service is disabled, it will cause most software to malfunction.
/fptshop.com.vn/uploads/images/tin-tuc/175751/Originals/wmi-provider-host-la-gi-8(1).jpg)
Therefore, it is not advisable to disable this service. If you encounter the mentioned error, identify which process on your PC or laptop is causing the WMI Provider Host error and take steps such as updating/uninstalling or disabling the process.