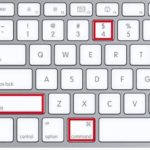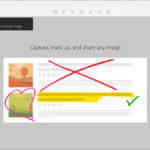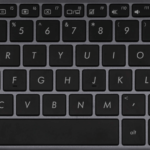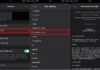Taking photos is a crucial aspect for users. Windows 8 offers built-in tools for capturing screenshots, eliminating the need for additional third-party applications. Below are some methods for taking screenshots on Windows 8.
Making a Screenshot Using the Windows + Print Screen Key Combination

To capture a screen image on a Windows device, press the “Windows” key and the “Print Screen” key simultaneously. This will save the screenshot to your device’s default screenshot folder.
To capture the contents of your screen, simply press the Windows and Print Screen keys simultaneously. You will see the screen dim momentarily, indicating that the capture has been successfully taken.

The path to the location where the screenshot is saved.
Once captured, the image will be automatically saved in the default “Pictures/Screenshots” path and also copied to the Clipboard. If you solely press the Print Screen key, the image will only be copied to the Clipboard.
Please ensure that both screens connected to your computer are enabled in order to capture the content displayed on both screens.
Take a Screenshot Using the Alt + Print Screen Key Combination

To capture a selected window, use the Alt + Print Screen key combination.

The Firefox window has been captured.
The Alt + Print Screen key combination enables users to capture selected windows on their screen, rather than capturing the entire screen. This feature is particularly useful when users want to capture a specific window, such as a browser window. For example, if a user selects the Firefox window and presses Alt + Print Screen, the computer will capture an image of only the Firefox window and store it in the Clipboard.
Create a Masterpiece with the Paint Tool

Enter a search keyword to launch the Paint application.

To save the image to your desired location, please follow these steps:
1. Open the image in Paint.
2. Click on the “Save” option in the menu.
3. Choose the desired location where you want to save the image.
4. Click on the “Save” button to save the image.
Paint is a useful tool that allows users to easily paste and display images saved in the Clipboard. For instance, when capturing the screen using the “Print Screen” key or capturing a specific window using the “Alt + Print Screen” key combination, the image is saved in the Clipboard and not automatically saved to a specific location. To open Paint, simply press the “Windows + Q” key combination to access the search bar, then type in “Paint” to locate and open the application. From there, you can easily paste the image into Paint using the “Ctrl + V” key combination and save it to your desired location.
Enhancing Your Computer Experience with the Snipping Tool

To access the Snipping Tool on Windows 8, follow these steps:
1. Use the search bar to find and open the Snipping Tool application.
To begin, please access the Snipping Tool by navigating to the search bar on Windows 8 (by pressing the Windows key and Q simultaneously) and entering the term “Snipping Tool.”
Snipping Tool Options
- Capture a portion of the screen
- Save the snip as an image file
- Annotate and highlight areas on the snip
- Share the snip via email or other applications
- The Free-form Snip feature enables users to capture a custom pattern by drawing directly on the screen.
- The Rectangular Snip feature allows you to capture a specific rectangular area on your screen.
- Window Snip: A tool that allows you to capture a selected window on your computer screen.
- Capture the entire screen with the Full-screen Snip tool.
Capture a custom pattern with our Free-form Snip

Click the down arrow and select “Rectangular Snip.”

The screen is dimmed for you to select the parts you want to capture.
To capture specific parts of the screen, follow these steps:
1. Dim the screen: The screen will be dimmed to allow for better visibility when selecting areas to capture.
2. Select the parts to capture: Simply drag your mouse over the desired areas that you want to capture. This allows for precise selection of specific regions.
3. Save the captured image: Once you have selected the desired parts, save the captured image to your desired location or path. This enables easy access and organization of your captured screenshots.
By following these steps, you can efficiently capture and save specific parts of your screen for various purposes.
8 fastest ways to take screenshots on computer and laptop
Capturing screenshots on your computer allows you to easily save important content displayed on your screen or quickly share it with others. In this article, we will introduce readers to some unmissable ways to take screenshots on a computer.