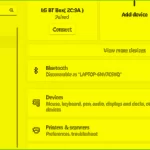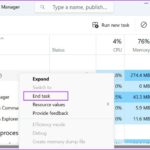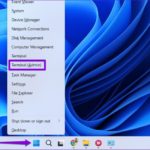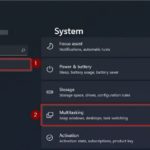Network issues are a common occurrence on Windows operating systems. One such issue is the “Default Gateway Is Not Available” error. This error occurs when the system is unable to establish a connection with the router port. If you are experiencing this issue, there are several solutions you can try to resolve the problem.
If you are experiencing network issues on Windows 11, specifically the “Default Gateway Is Not Available” issue, don’t worry. There are several solutions available that can quickly resolve this problem.
Enable/Disable Network Adapter
If your system is unable to connect to the default gateway, you can resolve this issue by disabling and enabling the network adapter. This will effectively eliminate any temporary errors or glitches associated with the network adapter that may be causing the problem. To accomplish this, please follow the steps outlined below:
- Press the Windows key to open the Start menu.
- Type “Control Panel” in the search bar.
- Press Enter.
/fptshop.com.vn/uploads/images/tin-tuc/160972/Originals/Fix-windows-default-gateway-not-available-error-1.jpg)
Step 2: Navigate to the Network and Internet option within the Control Panel window.
- Step 3:
Click on Network and Sharing Center.
/fptshop.com.vn/uploads/images/tin-tuc/160972/Originals/Fix-windows-default-gateway-not-available-error-2.jpg)
Step 4: Access the “Change adapter settings” option from the navigation menu on the left.
/fptshop.com.vn/uploads/images/tin-tuc/160972/Originals/Fix-windows-default-gateway-not-available-error-4.jpg)
Step 5:
Disable your Wi-Fi or Ethernet connection by right-clicking on it.
/fptshop.com.vn/uploads/images/tin-tuc/160972/Originals/Fix-windows-default-gateway-not-available-error-5.jpg)
- Step 6: Wait a few seconds, then right-click on your network adapter once again and select “Enable”.
/fptshop.com.vn/uploads/images/tin-tuc/160972/Originals/Fix-windows-default-gateway-not-available-error-6.jpg)
If the issue persists, please try the next solution.
“TCP/IP Protocol Resets to Receive ‘Good Conduct’ Award”
TCP/IP is a collection of communication protocols designed to facilitate data transmission and network connectivity over the Internet. However, certain factors such as custom configurations, temporary settings, or conflicts with third-party software can lead to its corruption. In such cases, resetting TCP/IP can be an effective solution. Resetting TCP/IP involves obtaining a new IP address and DNS settings for your computer. To initiate this process, follow the steps outlined below:
- Step 1: Press the Windows key to open the Start menu.
- Type “Command Prompt” in the search bar.
- Select the “Run as administrator” option from the right pane.
/fptshop.com.vn/uploads/images/tin-tuc/160972/Originals/Fix-windows-default-gateway-not-available-error-7.jpg)
Step 2: In the Command Prompt window, type the following command and press the Enter key.
/fptshop.com.vn/uploads/images/tin-tuc/160972/Originals/Fix-windows-default-gateway-not-available-error-8.jpg)
Please restart your computer to complete this action. Restarting your computer will apply the necessary changes and assign your computer a new IP address along with other network details.
/fptshop.com.vn/uploads/images/tin-tuc/160972/Originals/Fix-windows-default-gateway-not-available-error-9.jpg)
Activate Power-Saving Mode on Your Computer
One possible cause of the “Default is not available” error is the activation of power saving mode on your laptop. When using a power saving plan, Windows may automatically put the wireless adapter into sleep mode if it remains unused for an extended period.
To optimize battery life, Windows 11 automatically adjusts power settings. However, if you wish to override these settings and maximize performance, you can follow the instructions below.
Step 1: Press the Windows key to access the Start menu. Then, type Edit power plan in the search bar. From the options displayed on the right pane, select the Open option.
/fptshop.com.vn/uploads/images/tin-tuc/160972/Originals/Fix-windows-default-gateway-not-available-error-10.jpg)
Step 2:
Select the Change advanced power settings option in the new window.
/fptshop.com.vn/uploads/images/tin-tuc/160972/Originals/Fix-windows-default-gateway-not-available-error-11.jpg)
Step 3: Double-click on the “Wireless Adapter Settings” setting located at the bottom under Power Options.
Step 4: To proceed, simply double-click on the Power Saving Mode option available in the dropdown menu.
/fptshop.com.vn/uploads/images/tin-tuc/160972/Originals/Fix-windows-default-gateway-not-available-error-12.jpg)
Step 5:
Choose On battery, click on the dropdown icon next to it, and select Maximum Performance.
/fptshop.com.vn/uploads/images/tin-tuc/160972/Originals/Fix-windows-default-gateway-not-available-error-13.jpg)
Step 6: Next, click on the “Plugged” option just below it, then click on the dropdown icon next to it, and select “Maximum Performance.”
Please restart your computer and check for the issue after.
Advice to Employees: Deactivate Third-Party Security Software on Work Computers
The presence of web safety features in third-party antivirus software can sometimes lead to network interference and result in the occurrence of the current error. McAfee antivirus software, in particular, may be a factor contributing to this issue. To confirm if this is indeed the case, we recommend disabling the third-party antivirus software and checking if the error persists.
To disable the security software, simply right-click on its icon in the system tray and select “Disable” from the context menu. For more detailed instructions, please consult the user guide of the security software.
/fptshop.com.vn/uploads/images/tin-tuc/160972/Originals/Fix-windows-default-gateway-not-available-error-15.jpg)
If deactivating the security software solves the problem, it may be necessary to modify the web safety settings of the software to prevent the error from recurring. The specific steps can differ depending on the software, thus referring to the software’s user guide for detailed instructions is recommended.
It is recommended to uninstall the existing security software and utilize the integrated Windows Security application as a suitable alternative. This application effectively manages both offline and online threats with minimal occurrences of network-related complications.
Update Network Drivers Now
If you are unable to connect to the default gateway, there may be a possibility that the network driver is corrupted and causing the problem. To resolve this, you can follow these steps to download and install the latest network driver update:
Step 1: Open the Power User menu by pressing the Windows + X shortcut keys.
Step 2:
Select the Device Manager option from the displayed menu.
Step 3: Locate and click on the “Network adapters” category within the Device Manager window to proceed.
/fptshop.com.vn/uploads/images/tin-tuc/160972/Originals/Fix-windows-default-gateway-not-available-error-16.jpg)
Step 4: Right-click on your network adapter from the dropdown menu and select “Update driver.”
/fptshop.com.vn/uploads/images/tin-tuc/160972/Originals/Fix-windows-default-gateway-not-available-error-17.jpg)
- Step 5: Select the “Search automatically for drivers” option in the dialog box.
Please wait while Windows searches for and automatically downloads and installs any available network driver updates. Once this process is completed, we recommend restarting your computer in order for the changes to take effect.
If you encounter the “Default gateway is not available” error on your Windows operating system, it can be quite frustrating as it hinders your internet access. Fortunately, there are several effective solutions available to resolve this issue. Please refer to the options mentioned above and select the appropriate solution to rectify the problem.
For further information:
Learn more about Driver Easy and navigate through the step-by-step guide on how to download and install the software.
How to Resolve Intermittent Bluetooth Headphone Disconnects on Windows 11
Having difficulty with your Bluetooth headphones on Windows 11? Have no fear – we have a step-by-step guide on how to fix that choppy audio and broken connections. Whether you’re listening to music, watching movies, or playing games, a stable, uninterrupted connection is key. Read on to find out how you can get back up and running with your Bluetooth headphones.