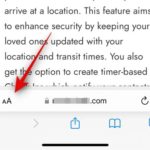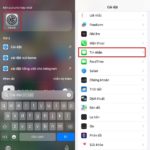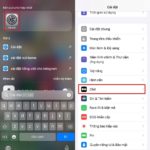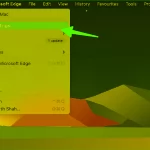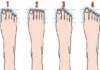Cutting photos and videos on the iPhone has always been a difficult task in the Photos app for iPhone users. But Apple has improved this process with the iOS 17 update. And it also works for iPad on iPadOS 17.
Previously, you would have to open the image or video in the Photos app, then press the Edit option from the toolbar, then select the Crop tool and resize it by using the constraint option or by zooming in on the content.
That method still applies to the iOS 17 and iPadOS 17 updates, but now there is an easier, faster way to crop photos and videos on the iPhone. If you regularly crop photos and videos on the iPhone more than any other task you perform on a daily basis, then the method below is definitely the one you should apply from now on.
Cropping photos and videos on the iPhone for what?
Cropping photos and videos on the iPhone to resize and create custom versions of images and videos for different purposes. For example, you can crop photos on the iPhone to create higher quality images for social media posts, while cropping videos will help you create shorter versions or focus on important content in a long clip.
Cropping photos and videos on the iPhone without opening the editing interface
Previously, to crop photos and videos on the iPhone, you had to open the editing interface in the Photos app, but now you can crop photos and videos on the iPhone instantly without opening the editing interface in the Photos app. The steps are as follows:
Step 1: Open the Photos app on the iPhone and go to the location of the photo or video you want to crop. Then open that image or video.
Step 2: Use a two-finger gesture to zoom in on the photo or video to be cropped. Use the edges of the iPhone’s screen as invisible cropping boundaries, move your fingers closer or farther apart until everything you want to crop is neatly within the frame the way you want it.
/fptshop.com.vn/uploads/images/tin-tuc/168891/Originals/cat-anh-va-video-tren-iphone-1(1).jpg)
Step 3: At this point, in the upper right corner, you will see the Crop button appear. Tap this button and you will be immediately taken to the photo cropping feature in the photo editing interface with the screen edges as the cropping boundaries.
/fptshop.com.vn/uploads/images/tin-tuc/168891/Originals/cat-anh-va-video-tren-iphone-2.jpg)
Step 4: Tap the Done button in the upper right corner of the photo editing interface to save the cropped photo or video if you don’t need to make any further edits.
Cropping photos and videos on the iPhone – Customizing the default cropping ratio
If you don’t want to crop photos or videos on the iPhone according to the aspect ratio of the iPhone or iPad screen, you can change that ratio by following these steps:
Step 1: Open the Photos app on the iPhone and go to the location of the photo or video you want to crop. Then open that image or video.
Step 2: Use a two-finger gesture to zoom in on the photo or video to be cropped. At this point, in the upper right corner, you will see the Crop button appear. Tap and hold this button and you will immediately see 4 cropping ratio options for cropping photos and videos on the iPhone, including:
/fptshop.com.vn/uploads/images/tin-tuc/168891/Originals/cat-anh-va-video-tren-iphone-3.jpg)
- Fullscreen
- Original
- Widescreen
- Square
As the names of the crop options for photos and videos on the iPhone imply, depending on your usage needs, choose the appropriate option. But no matter which ratio you choose, the Photos app will use the entire screen of the phone to help you frame the photo or video accurately.
So, if you use the square size, you won’t see any square boxes appear when zoomed in, and it will use the adjusted height or width of half the current size. Here are some examples:
1. Crop photos and videos on iPhone with the Widescreen crop option
The Widescreen crop option will use a 9:16 or 16:9 ratio depending on whether you are holding the iPhone vertically or horizontally. In vertical mode, the iPhone will use the top and bottom of the screen as invisible cropping boundaries, while in horizontal mode it will use the left and right edges.
/fptshop.com.vn/uploads/images/tin-tuc/168891/Originals/cat-anh-va-video-tren-iphone-4.jpg)
2. Crop photos and videos on iPhone with the Square crop option
When selecting the Square crop option to crop photos and videos on the iPhone, it means that the ratio of the selected photo or video will be 1:1. Similarly to crop Widescreen above, the vertical mode of the iPhone will use the top and bottom of the screen as cropping boundaries and the horizontal mode will use the left and right edges.
/fptshop.com.vn/uploads/images/tin-tuc/168891/Originals/cat-anh-va-video-tren-iphone-5.jpg)
3. Crop photos and videos on iPhone with the Original crop option
As the name suggests, cropping photos and videos on the iPhone with the Original crop option means that it will use the ratio in which you took the photo or recorded the video with the iPhone. So if you take Live Photos with the View Outside the Frame option enabled in the Camera settings, it will not display content outside the frame on the screen when you take the photo.
The second image below shows the original crop, while the third image below is a completely resized image that will display everything shot outside the frame.
/fptshop.com.vn/uploads/images/tin-tuc/168891/Originals/cat-anh-va-video-tren-iphone-6.jpg)
4. Crop photos and videos on iPhone with the Fullscreen crop option
This last crop option for photos and videos on the iPhone will use the aspect ratio of the device’s display you are using. So what you see is what you get, even in portrait or landscape orientation.
/fptshop.com.vn/uploads/images/tin-tuc/168891/Originals/cat-anh-va-video-tren-iphone-7.jpg)
Conclusion
You have just learned in detail how to crop photos and videos on the iPhone, a feature integrated with many options that not everyone knows how to use. Good luck with your cropping!