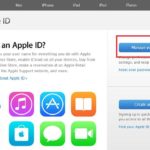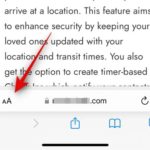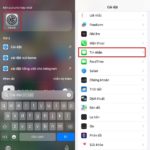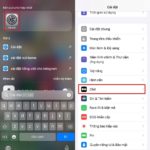With the release of iOS 17 and macOS Sonoma, Apple has greatly enhanced the integration between iPhone and Mac. While widgets are supported on Mac, the current selection is not as extensive as what is available for iPhone and iPad.
Apple is actively working to address this issue by introducing support for iPhone widgets on Mac. With the macOS Sonoma update, users can seamlessly add and utilize iPhone widgets on their Mac devices.
Apple has provided support for iPhone apps on Mac, although the current experience may not meet user expectations. However, if your purpose is to simply browse related information and utilize iPhone widgets on your Mac screen, there are a few requirements to ensure a seamless process.
MacOS Requirements for Using iPhone Widgets
To use iPhone widgets on Mac, it is necessary to have iOS 17 and the latest version of macOS Sonoma installed on your device. These software updates are currently in beta for developers, with stable versions for general users planned for release in the fall.
- Ensure that your iPhone and Mac are utilizing the same Apple ID.
- To enable iPhone widgets in your Mac system settings, please follow the steps below:
1. Open the System Preferences on your Mac.
2. Click on the “Widgets” icon.
3. Check the box next to “Enable iPhone Widgets”.
4. Customize your widget preferences to suit your needs.
5. Enjoy utilizing iPhone widgets on your Mac system.
How to Use iPhone Widgets with MacOS
To ensure a smooth user experience, we recommend verifying the status of this option, although it is enabled by default on Mac systems. This will help prevent any potential complications.
- Click on the Apple icon in the top left corner and select System Settings from the drop-down menu.
/fptshop.com.vn/uploads/images/tin-tuc/161153/Originals/how-to-use-iphone-widgets-on-mac-1.jpg)
To proceed, please follow these steps:
1. Open a new window.
2. In the new window, locate the “Desktop & Dock” option in the left pane.
3. Click on the “Desktop & Dock” option.
Thank you for your cooperation.
/fptshop.com.vn/uploads/images/tin-tuc/161153/Originals/how-to-use-iphone-widgets-on-mac-2.jpg)
- Step 3: In the right pane, scroll down to the Widgets section.
- Toggle the switch on the right of the Use iPhone widgets option from Off to On, if not already enabled.
Guidance on Setting Up iPhone Widgets on a Mac Device
Now that you have met the necessary requirements to utilize iPhone Widgets on your Mac, let us examine the functionality of these iPhone widgets when used on your Mac device.
- Step 1: Click on the date and time in the top right corner of the menu bar.
- Select ‘Edit Widgets’ from the drop-down menu.
/fptshop.com.vn/uploads/images/tin-tuc/161153/Originals/how-to-use-iphone-widgets-on-mac-3.jpg)
- Step 2: Open a new window to access the app widgets on your Mac.
/fptshop.com.vn/uploads/images/tin-tuc/161153/Originals/how-to-use-iphone-widgets-on-mac-4.jpg)
- Step 3:
- Search for and select an app.
- Find related widgets in different sizes.
- Click on the plus sign (+) button in the top left corner of a widget to add that widget to your Mac’s Notification Center.
Enhance your Mac experience by easily adding your favorite iPhone widgets. Stay up to date with all the relevant information without the need to constantly check your phone.
Tutorial: Configure iPhone Widgets on Mac Desktop
Apple offers a convenient feature that allows users to place widgets directly on the main screen of their Mac. With this feature, accessing iPhone widgets no longer requires opening the Notification Center.
There are a few iPhone widgets that can be added to a MacBook, however, this feature primarily benefits individuals who work with extensive workstations.
- Step 1: Open the Notification Center on your Mac.
- Drag and drop widgets onto the desktop.
/fptshop.com.vn/uploads/images/tin-tuc/161153/Originals/how-to-use-iphone-widgets-on-mac-5.jpg)
Step 2:
To open the widget control panel, simply click the “Edit Widgets” button found at the bottom. Once opened, you can easily drag and drop any desired widget onto the desktop for immediate use.
/fptshop.com.vn/uploads/images/tin-tuc/161153/Originals/how-to-use-iphone-widgets-on-mac-6.jpg)
Unlike iOS, Mac allows users to place widgets anywhere on the desktop screen for convenient access. To open the widget menu, simply right-click on the Mac screen and select “Edit Widgets” from the drop-down menu. This menu provides access to all available widgets.
Running iPhone Widgets on Mac OSX
The behavior of iPhone widgets on Mac varies depending on the specific app widget you have added to your desktop. Not all widgets are limited to read-only mode. For instance, the Facebook widget allows you to directly access the social platform within your computer’s web browser.
To optimize the functionality of various widgets on your Mac, such as OneDrive and Instagram, you may encounter different procedures. While some widgets will initiate the web browser on your Mac, others may require you to proceed on your iPhone for specific actions. Therefore, the successful operation of these widgets hinges on the specific type of iPhone widget employed on your Mac.
Guide to Deleting iPhone Widgets on Mac
If you do not wish to utilize any iPhone widgets on your Mac, you have the option to remove them. The following steps will guide you on how to do so.
Step 1: Begin by right-clicking on the desktop and choosing the option to Edit Widgets.
/fptshop.com.vn/uploads/images/tin-tuc/161153/Originals/how-to-use-iphone-widgets-on-mac-7.jpg)
Step 2: To remove a widget, hover over it and click the minus sign (-) located in the top left corner of the widget. This action will delete the widget.
Apple has introduced a highly anticipated enhancement by enabling the integration of iPhone widgets on Mac. When users open an application, the system will seamlessly blur the widget in the background. This advancement raises hope that in the coming years, a majority of applications will provide relevant information through web versions. This transition promises a significantly improved user experience compared to utilizing the limited screen space of an iPhone.