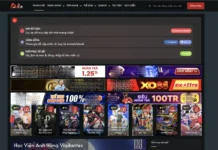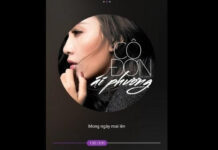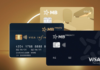The black screen issue on the Instagram app can occur on both Android and iPhone devices, affecting the entire app or various features within it. This problem can be caused by temporary app glitches or corrupted app cache. But regardless of the reason, the following solutions can help fix Instagram when it turns black.
Check if Instagram Is Down
Before troubleshooting with various fixes, it’s worth checking if the Instagram app is functioning as expected. App downtime can cause issues and may be one of the reasons why Instagram turns black when using the app.
To do this, visit the Downdetector Instagram status page and check if there are any reported outages. If there are no reported issues, move on to the next troubleshooting solutions.
Disable Dark Mode
While enabling Instagram’s new dark mode can help reduce eye strain, there have been instances where it caused the app to turn completely black. In this case, you can disable dark mode in the Instagram app for both Android and iOS. Here’s how to do it.
On Android
Step 1: Open the Instagram app and tap on your profile icon in the bottom right corner.
Step 2: Next, tap on the three horizontal lines in the top right corner.
Step 3: Tap on Settings and privacy from the menu that appears.

Step 4: On the new page, scroll down and tap on Accessibility.
Step 5: From the options displayed, tap on Dark mode.
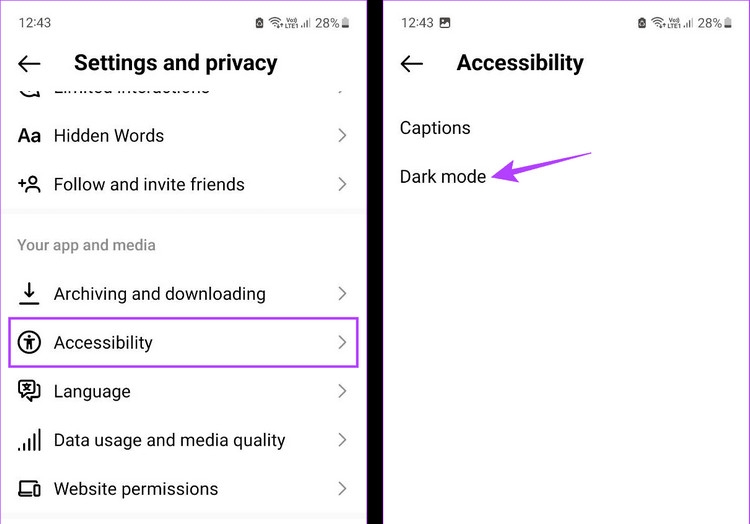
Step 6: Next, tap on Off to disable dark mode.
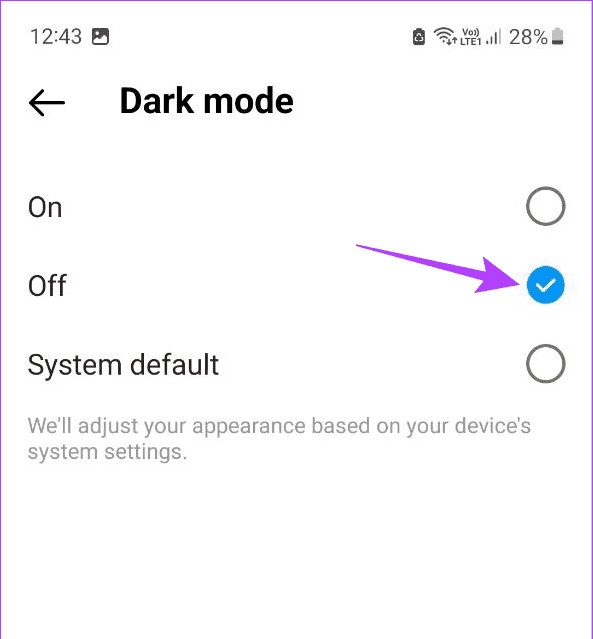
This will only disable dark mode for your Instagram app on Android.
On iPhone
Note: Since the Instagram app on iOS does not have separate options to enable dark mode, you’ll need to use the Settings app on your device.
Step 1: Open the Settings app on your iPhone.
Step 2: Then, scroll down and tap on Display & Brightness.
Step 3: Ensure that the Light option is selected.
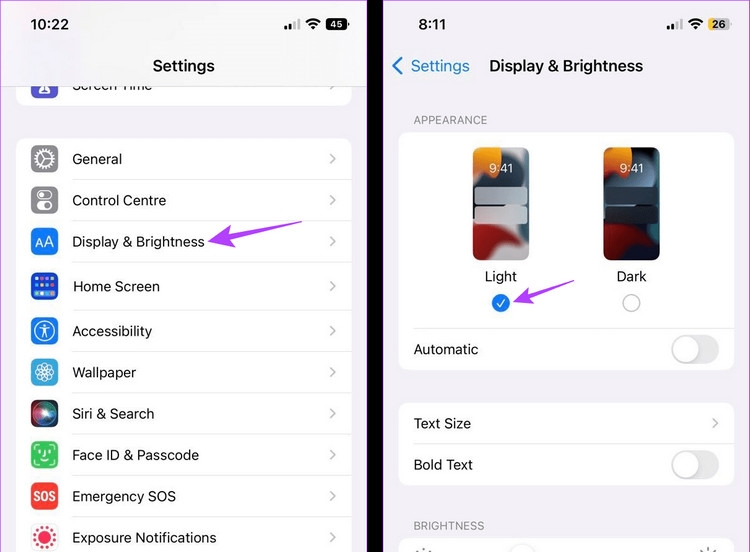
This will enable light mode for all apps on your phone, including Instagram. Now, open the Instagram app on your iPhone and check if the issue is resolved.
Disable Full Keyboard Access on iPhone
Using an external keyboard to control and navigate your iPhone allows for the use of common shortcuts on iOS devices. While this is a great accessibility feature, it can also cause issues with certain apps, such as Instagram.
To fix this, you can disable Full Keyboard Access from the iPhone’s Settings app. Here’s how:
Step 1: Open the Settings app, scroll down, and tap on Accessibility.
Step 2: Next, tap on Keyboard from the new menu.
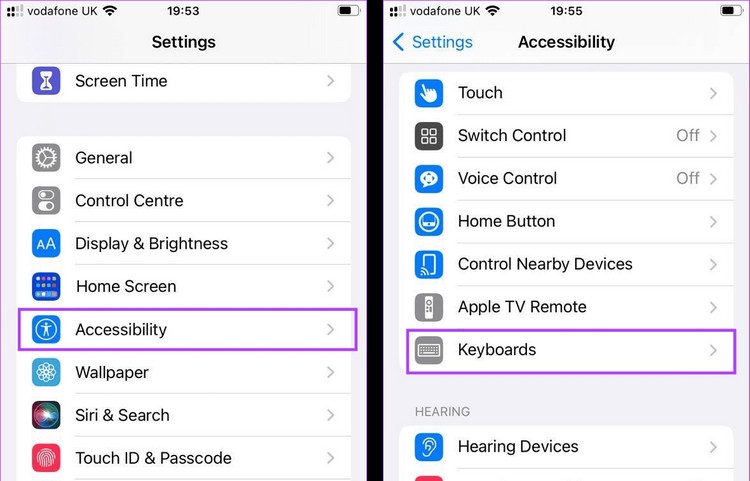
Step 3: Tap on Full Keyboard Access.
Step 4: Ensure that the Full Keyboard Access setting is switched from On to Off.
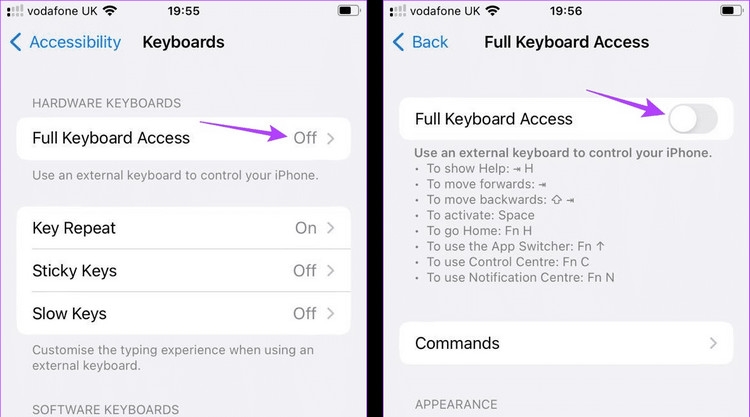
Now, reopen Instagram and check if the black screen issue persists.
Force Close and Restart Instagram
Apps can experience glitches or temporary issues if you have multiple background apps open, frequently switch between apps, or have recently updated them.
To resolve these issues, you can close the app running in the background. Then, restart all app functions by opening it again. Follow the steps below to do this.
On Android
Step 1: Press the multitasking button or swipe up from the bottom of the screen.
Step 2: When the background apps appear, swipe up on the Instagram app to close it.
On iPhone
Step 1: Depending on your device, double-press the home button or swipe up from the bottom of the screen and pause.
Step 2: Then, swipe up on the Instagram app to remove it from your screen.
Afterward, reopen the Instagram app. If you still see a black screen on Instagram Live or your feed in general, move on to the next fix.
Check Your Internet Connection
An unstable or weak internet connection could be one of the main reasons why your Instagram app isn’t working properly. To check if this is the cause, run a speed test to determine your internet speed.
If the results are unsatisfactory, consider switching to a Wi-Fi connection if you haven’t already. Or, if you’re already on Wi-Fi, enable 5G and see if the Instagram app functions as expected.
Unrestrict Instagram on Android
If your Instagram app for Android has been set to a power-saving configuration, it may restrict the app’s functions. This could lead to Instagram displaying a black screen.
To ensure this isn’t the case, open the Settings menu on your Android device and remove any restrictions on the Instagram app’s profile. Here’s how.
Step 1: Go to Settings and tap on Apps.
Step 2: Then, scroll down and tap on the Instagram app in the list.
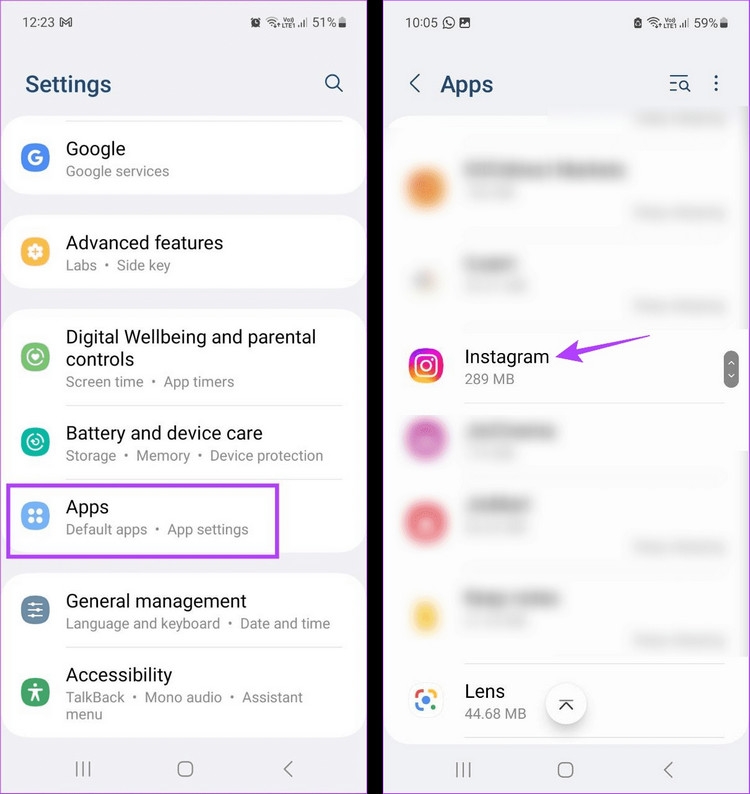
Step 3: Next, tap on Battery in the following window.
Step 4: Here, tap on Unrestricted.
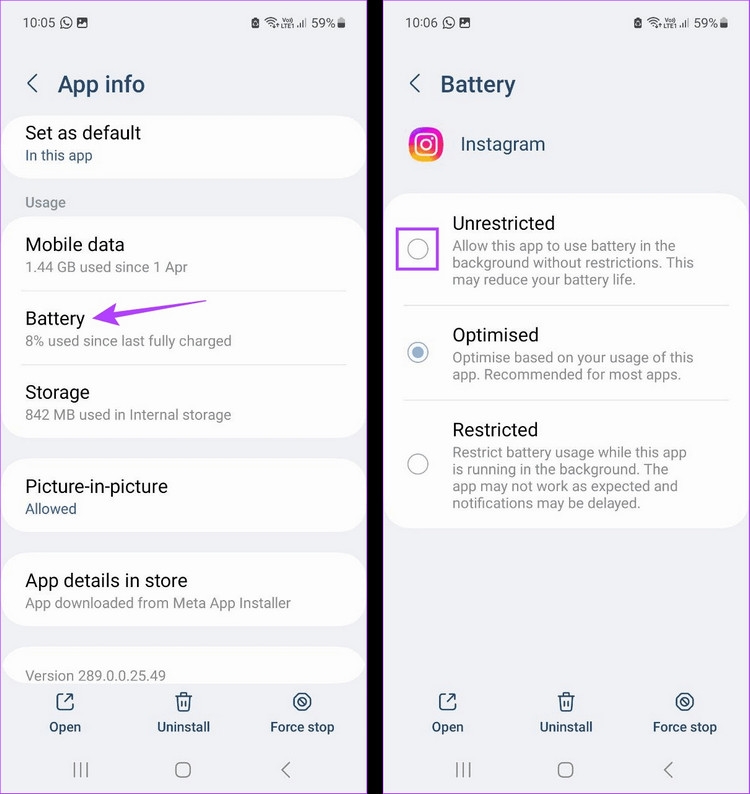
This will ensure that your Android device no longer restricts Instagram’s functions.
Disable Low Power Mode on iPhone
Similar to Android, iPhones also have a Low Power Mode that may restrict certain features of the Instagram app on iOS. To ensure this isn’t causing the issue, open the Settings menu and disable Low Power Mode.
Note: This will turn off Low Power Mode system-wide for your iPhone.
Step 1: Open the Settings app on your iPhone.
Step 2: Next, scroll down, find, and tap on Battery.
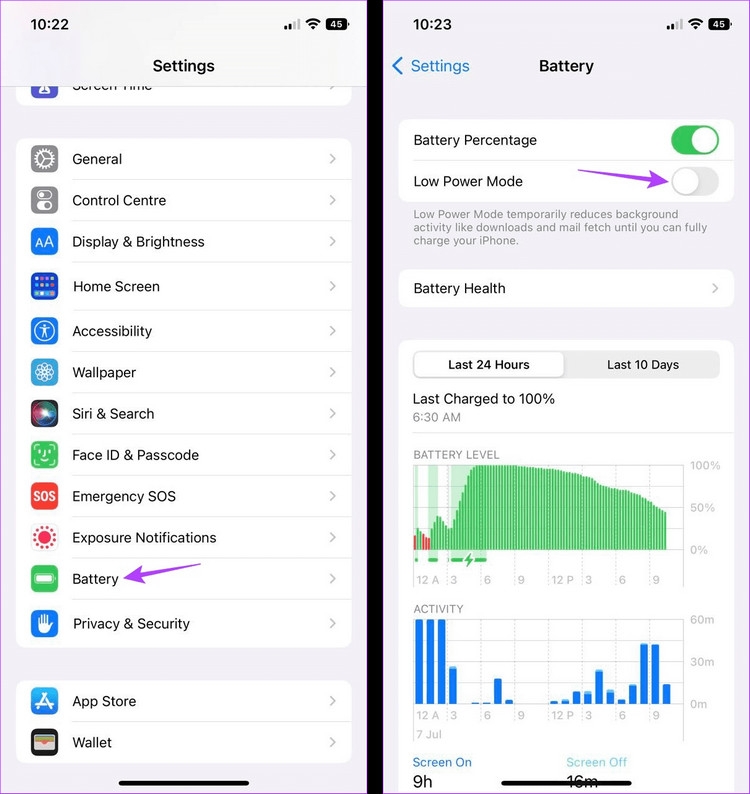
Step 3: Then, turn off the Low Power Mode setting.
Once done, restart the Instagram app and see if it works normally. If certain content is still blacked out, move on to the next troubleshooting fix.
Clear Instagram’s Cache
Like any other app, Instagram also uses app cache to ensure its functions run quickly and smoothly. However, this can backfire if the cache becomes too large or corrupted. This is also one of the reasons why you should occasionally clear an app’s cache.
On Android
To clear Instagram’s cache on Android, follow these steps:
Step 1: Find the Instagram app on your home screen or app drawer.
Step 2: Tap and hold the Instagram app icon.
Step 3: Tap on the small ‘i’ button in the top right corner and open the app info menu.
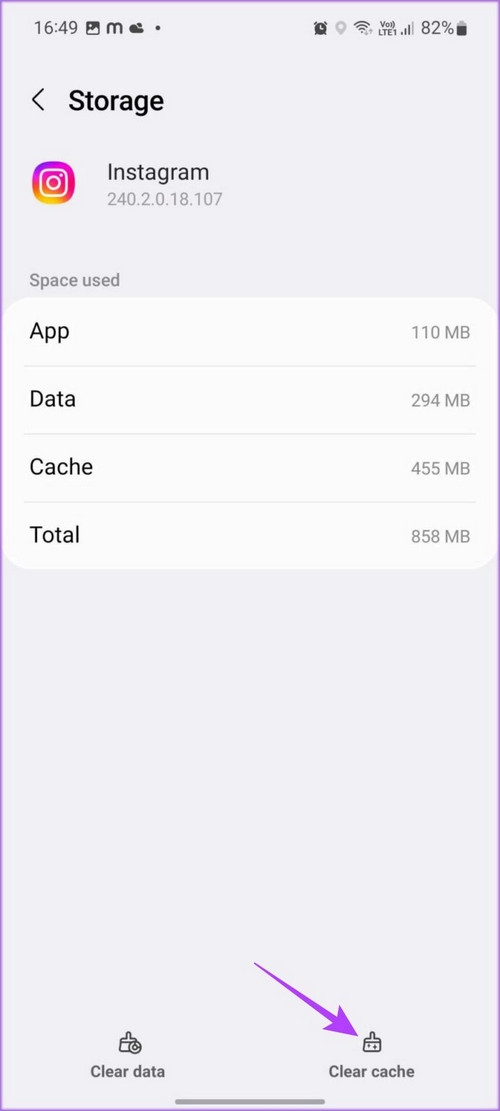
Step 4: Scroll down and tap on Storage just below.
Step 5: Check Instagram’s cache data and tap on Clear Cache in the bottom right corner.
On iPhone
Unlike Android, you can’t clear Instagram’s cache on iPhone in a straightforward manner. You can, however, check the documents and data collected by Instagram on your iPhone and take the necessary actions.
Step 1: Open the Settings app on your iPhone.
Step 2: Tap on General.
Step 3: Scroll down, find, and tap on iPhone Storage.
Step 4: Tap on the Instagram app in the list of installed apps to access its settings.
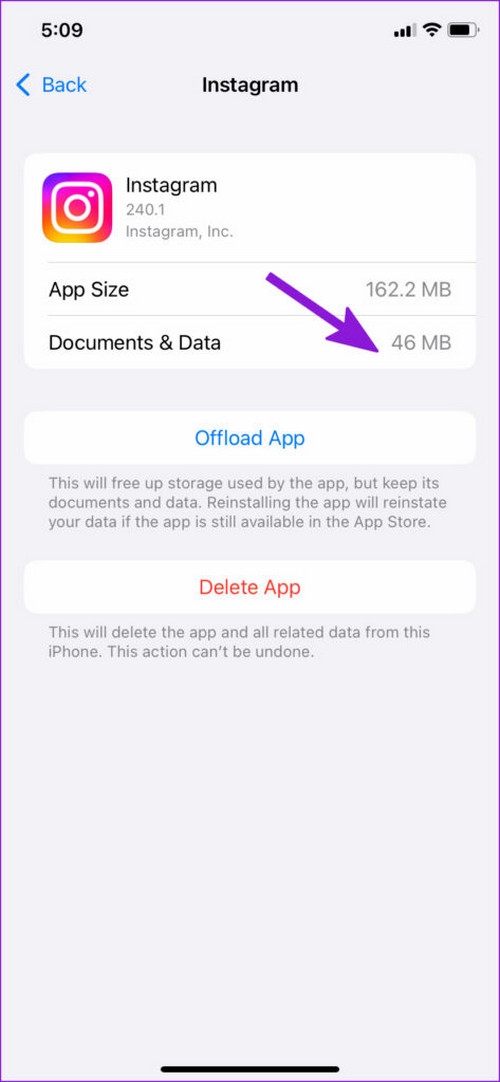
Step 5: Check the Instagram app’s size (the size of the original app) and Documents & Data. The Documents & Data is the cache memory size that the app is occupying on your iPhone.
Right below, you have two options to choose from.
- Offload App: This will only remove the Instagram app from your phone but won’t affect the Documents & Data that the app has collected.
- Delete App: This will delete the app and all related data from your iPhone.
However, this means you’ll have to reinstall Instagram from the App Store to start fresh. As there’s no way to clear Instagram’s cache data without deleting the app on iPhone.
Reinstall Instagram
If you’ve tried all the above fixes and still encounter issues like Instagram turning completely black or a black screen on Instagram Live or your feed, uninstalling and reinstalling the app can be helpful.
By doing this, all your old app data and settings will be removed, and a fresh copy of the app will be installed. Follow the steps below to do this.
On Android
Step 1: Tap and hold the Instagram app icon to get the menu options.
Step 2: Tap on Uninstall.
Step 3: Next, tap OK to confirm.
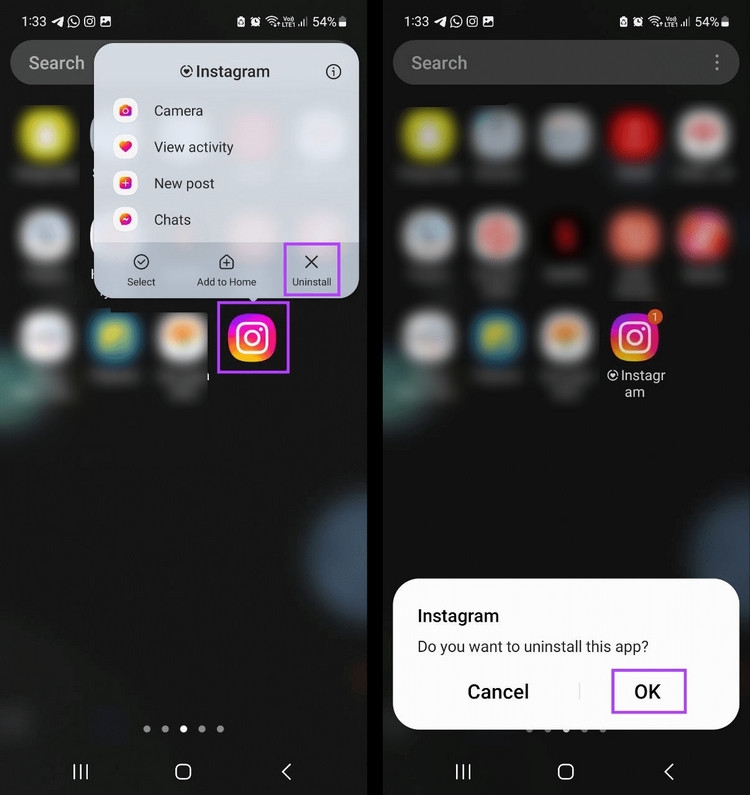
Step 4: After uninstalling, go to Google Play Store to reinstall the app.
Now, log in again and check if Instagram works as expected.
On iPhone
Step 1: Tap and hold the Instagram app icon.
Step 2: From the drop-down menu, tap on Delete App.
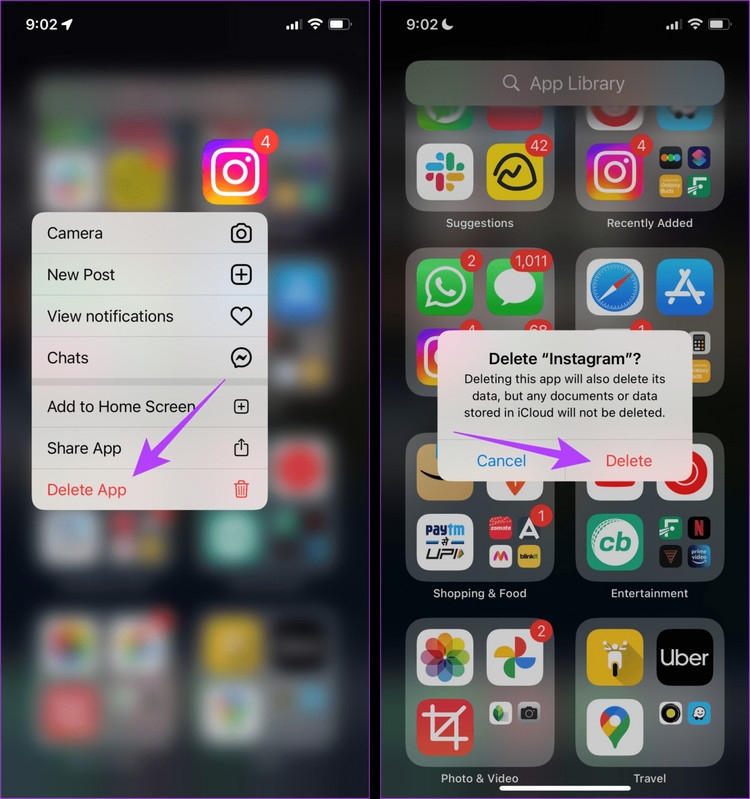
Step 3: Finally, tap on Delete to confirm. Now, wait for the Instagram app to be uninstalled automatically.
Step 4: Then, go to the App Store and reinstall the Instagram app.
Open the app again, complete the login process, and check if the Instagram black screen issue persists.
Contact Instagram Support
Instagram also has a support section where users can report their issues, make suggestions, report other users, and more. This can be especially helpful if you still can’t figure out why your Instagram is black. To do this, you can either shake your phone or use the Instagram Settings menu to report the issue.
Instagram Alternatives
Until you can use the Instagram app on Android or iOS, you can always access your account in other ways. To do this, open Instagram in any web browser or use the Instagram Lite app on your Android device.
Frequently Asked Questions About Fixing Instagram Black Screen
Can you turn on Dark Mode for Instagram again?
Yes, you can turn on Dark Mode for Instagram again. Just follow the steps mentioned above and select the Dark option.
What to do if your messages are blacked out on Instagram?
If your Instagram messages are blacked out, restart the Instagram app. Then, use the methods mentioned above to disable Dark Mode in the Instagram app. If it still doesn’t fix the issue, proceed to clear the app cache for Instagram. Afterward, check again, and this should resolve the problem.
Hopefully, one of the above solutions helped you fix the Instagram black screen issue on your Android or iOS device.
Why Calls in Zalo Do Not Appear on the Samsung Screen? The Fastest Solution
Samsung users have commonly encountered the issue of inability to display Zalo calls on their screens. This error could originate from factors such as call hiding settings, Do Not Disturb mode, or software conflicts. Refer to this article provided by FPT Shop for swift and effective troubleshooting techniques.
Why Does My Laptop Have No Sound? Uncover the Causes and Quick Fixes Within Seconds
Commonly seen nowadays, laptops are prone to losing audio capabilities. This issue can stem from various factors, including software conflicts and hardware malfunctions. Identifying the underlying cause empowers users to promptly and effectively resolve the problem. Explore our comprehensive guide at FPT Shop to delve into the details oftroubleshooting this issue.