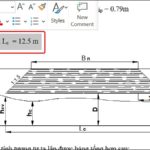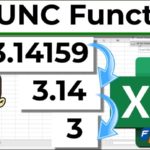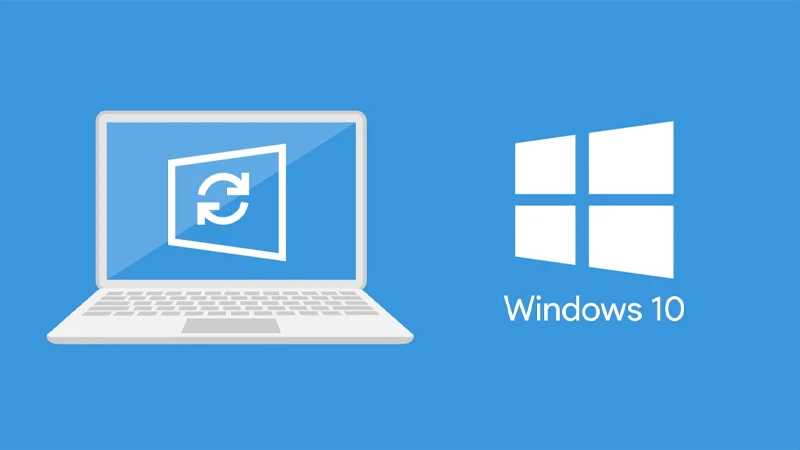To manually separate thousands in Word, you can use dots/commas or use the automatic number formatting feature. Details on how to separate thousands in Word will be revealed to you by FPT Shop in the following article!
How to Separate Thousands in Word
You can separate thousands in Word using a few simple and quick methods. The numbers will be divided by units immediately after performing the operation, without wasting your time.
1. Use dots or commas
If your Word document has a few numbers, you can use dots or commas to manually separate thousands. The choice of punctuation will depend on the language convention of the document, for example:
- Dots (.) are common in English texts in countries such as the United States, United Kingdom, Australia, and Canada. Example: 1,000.
- Commas (,) are used in many countries using Vietnamese, French, Spanish, etc. Example: 1.000.
/fptshop.com.vn/uploads/images/tin-tuc/165124/Originals/phan-tach-so-hang-nghin-trong-word%20(1).jpg)
Therefore, when composing text in a specific context, please comply with the conventions used in that language and document. This is also a tip to demonstrate professionalism when composing documents.
2. Use the number formatting feature in Word
You can use the number formatting feature in Word to easily separate thousands, saving you time.
- Step 1: You click on the Insert tab, select the downward arrow next to the Quick Parts icon located in the Text box.
/fptshop.com.vn/uploads/images/tin-tuc/165124/Originals/phan-tach-so-hang-nghin-trong-word%20(2).jpg)
- Step 2: In the mini window that appears, you click on the Field option.
/fptshop.com.vn/uploads/images/tin-tuc/165124/Originals/phan-tach-so-hang-nghin-trong-word%20(3).jpg)
- Step 3: Next, click on Formula… to bring up the number input box in Word.
/fptshop.com.vn/uploads/images/tin-tuc/165124/Originals/phan-tach-so-hang-nghin-trong-word%20(4).jpg)
- Step 4: In the blank box below Formula, you enter the number you want to separate thousands into. At the Number Fomart section, press the downward arrow and select #,##0. Finally, click OK.
/fptshop.com.vn/uploads/images/tin-tuc/165124/Originals/phan-tach-so-hang-nghin-trong-word%20(5).jpg)
- Step 4: The separated thousands will appear after a few seconds. You can continue composing the document as normal.
/fptshop.com.vn/uploads/images/tin-tuc/165124/Originals/phan-tach-so-hang-nghin-trong-word%20(6).jpg)
Changing the separated number value while preserving the formatting
If you want to change from one number to another while still preserving the thousands separator formatting, follow these steps:
- Step 1: You highlight the range of numbers you want to change and then press Shift + F9 to switch to view the field (code segment) in the document.
- Step 2: When the code segment appears on the screen, you just need to enter a different number in front of the “\” symbol.
/fptshop.com.vn/uploads/images/tin-tuc/165124/Originals/phan-tach-so-hang-nghin-trong-word%20(7).jpg)
- Step 3: Right-click and select Update Field, and you’re done, the number will still be separated by thousands when you make changes.
/fptshop.com.vn/uploads/images/tin-tuc/165124/Originals/phan-tach-so-hang-nghin-trong-<a href='https://meo.tips/featured/simplest-way-to-create-a-table-of-contents-in-word-2010-2013-2016-2019-2021/' rel='dofollow' class='onpage-seo' >word</a>%20(8).jpg”></p>
<h2><b>Notes when separating thousands in Word</b></h2>
<p>To separate thousands in a Word document without any difficulties, you need to note the following:</p>
<ul>
<li>Follow the language and document conventions when using dots or commas to separate numbers.</li>
<li>After applying the number formatting, double-check to ensure that the numbers are correctly separated by thousands.</li>
<li>Word provides many different number formatting options, so you need to study and choose the appropriate format type.</li>
<li>If you need to automatically separate thousands, prioritize using the formatting feature rather than manual input.</li>
<li>When copying and pasting numbers containing thousands separators between different documents or spreadsheets, double-check to ensure accuracy.</li>
</ul>
<p><img decoding=)
If you encounter any problems when separating thousands in Word, or related errors in document editing, please refer to the Microsoft Word help information or contact the software provider for assistance.
Conclusion
Separating thousands in Word is extremely easy, making the document more professional. When looking at numbers, you will not feel confused or find it difficult to read. If you are looking for a computer to perform tasks with Word, Excel, PowerPoint, etc., please refer to some outstanding products from FPT Shop!
See details about computers here:
See also:
How to quickly and effectively fix word breaking in Word
Guide to fixing the Microsoft Word Product Activation Failed error on Windows