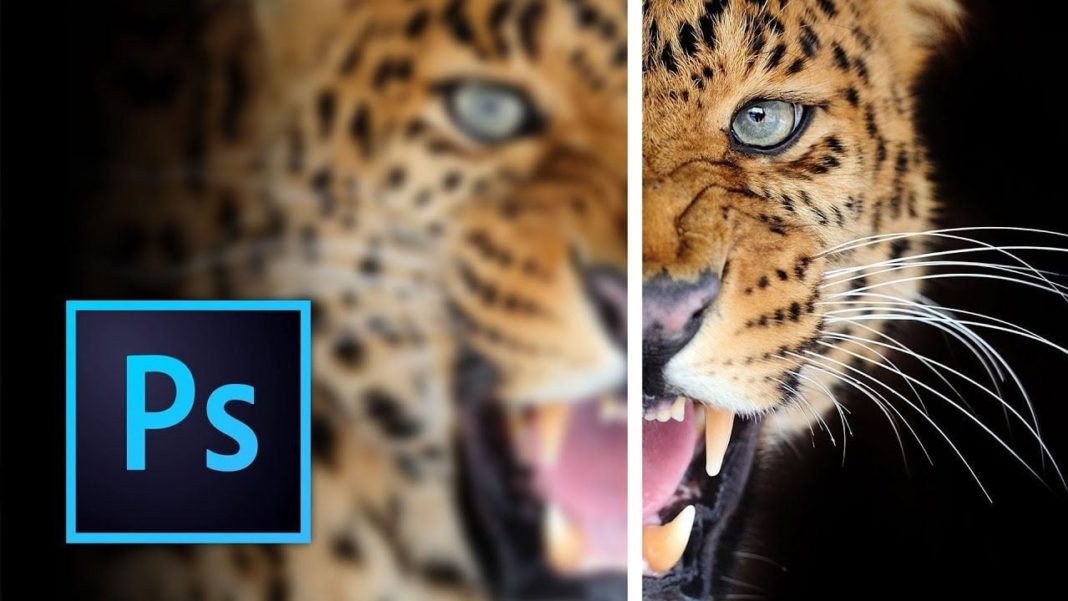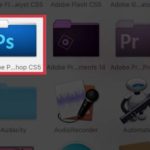How to Sharpen an Image in Photoshop: A Comprehensive Guide
Introduction
Improving the sharpness of your images can significantly enhance their aesthetic appeal and clarity, especially in low-light or poorly lit conditions. This guide will provide you with step-by-step instructions on how to effectively sharpen images using Adobe Photoshop.
Understanding Sharpening
Sharpening enhances image quality by increasing the contrast between adjacent pixels. This makes the edges of objects appear more defined, resulting in a crisper and clearer image.
Before and After
/fptshop.com.vn/uploads/images/tin-tuc/179270/Originals/lam-net-anh-trong-photoshop-01.jpg)
Method 1: Using Unsharp Mask
Open your image in Photoshop: Click “File” > “Open” and select your image.
Flatten the image: Right-click on any layer and select “Flatten Image.”
Apply Unsharp Mask: Go to “Filter” > “Sharpen” > “Unsharp Mask.”
Adjust settings: Increase “Radius” and “Amount” to desired sharpness. Adjust “Threshold” for fine-tuning.
Method 2: Using High Pass Sharpening
Open your image: Follow the steps outlined in Method 1.
Duplicate the image layer: Press “CTRL + J” (Windows) or “CMD + J” (Mac) to create a duplicate of the image layer.
Apply High Pass filter: Go to “Filter” > “Other” > “High Pass.”
Adjust Radius: Set the “Radius” value based on the desired level of detail.
Change blending mode: In the Layers panel, change the blending mode to “Overlay” or adjust “Opacity” as needed.
Conclusion
By following these methods, you can effortlessly sharpen images, enhancing their quality and producing stunning visuals in Photoshop. Remember, the specific settings may vary depending on the image and desired result.
Create Stunning Image Composites with Photoshop in an Easier Way
Have you ever wanted to layer two or more images on top of each other using Photoshop? With this handy tutorial, you’ll learn exactly how to do this in no time! By the end of the article, you’ll be able to confidently utilize the powerful Photoshop feature to create a unique composition. Don’t miss out!