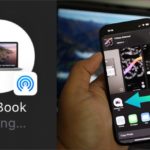If you are a fan of high-quality graphic games, connecting a PS4 controller to a PC will enhance your gaming experience. Don’t miss the opportunity to own a Playstation 4 controller and enjoy your favorite games in the best way possible. Here is a detailed guide from FPT Shop on how to connect a PS4 controller to a PC easily. Let’s dive in!
Benefits of playing games with a PS4 controller on PC
Playing games with a controller brings comfort and convenience to gamers. You can easily sit or lie down in any position and still enjoy playing games effortlessly. This helps you avoid sitting in front of a computer for hours and prevents you from feeling tired.
/fptshop.com.vn/uploads/images/tin-tuc/176758/Originals/ket-noi-tay-cam-ps4-voi-pc-1.jpg)
When playing sports or racing games, using a controller instead of a keyboard brings many benefits. For example, you can quickly navigate through buttons on an Xbox One or PlayStation 4 controller, making it easier to adjust the character’s speed smoothly.
Of course, this can still be achieved by using a keyboard, but the experience of using circular buttons and soft, comfortable keys is an advantage that the PS4 controller will bring compared to traditional gaming keyboards.
One notable advantage of using a PS4 controller is the ability to play games for long periods without getting tired. From the ergonomic design that fits the palm, compact size, to the grip and finger placement position, all are designed to provide players with a natural and comfortable gaming experience.
Various ways to connect a PS4 controller to a PC
Connecting a PS4 controller via Bluetooth
Step 1: First, press the “Windows + I” key combination on your keyboard.
Step 2: When the “Settings” window appears, select “Devices” and enable Bluetooth on your PC.
Step 3: Then, choose “Add Bluetooth or other device” to start the connecting process.
/fptshop.com.vn/uploads/images/tin-tuc/176758/Originals/ket-noi-tay-cam-ps4-voi-pc-2.jpg)
Step 4: On the PS4 controller, simultaneously hold down the PlayStation logo button and the Share button for about 5 to 7 seconds. You will see the LED lights on the controller flash, indicating that the Bluetooth signal is being emitted.
Step 5: On the “Add Bluetooth or other device” window, you will see the option “Wireless controller”. Select it and wait for the successful connection. Note that some controllers may require you to enter a password. In this case, simply enter the 4 letters “0000” and press OK to complete the connection process.
Step 6: When your computer displays a notification of a successful connection and the LED light on the controller is on, you have completed the process of connecting a PS4 controller to a PC.
Connecting a controller with a USB cable
To connect a controller with a USB cable, simply follow these simple steps:
Step 1: Take a USB cable and plug one end into the controller. You will see an LED light up on the controller, indicating that it is connected.
Step 2: Plug the other end of the cable into the USB port on your computer. You will hear a small sound, indicating that the computer has recognized the controller.
/fptshop.com.vn/uploads/images/tin-tuc/176758/Originals/ket-noi-tay-cam-ps4-voi-pc-3.jpg)
Step 3: If you are using a wireless DualShock controller, you need to wait a while for Windows to automatically install the DS4Windows driver for the controller. You can check the installation progress on your computer’s toolbar.
Step 4: When the driver installation is completed, you can start playing games with the controller. If you see the LED light on the controller and the connection light flashing continuously, it means that the controller’s battery is low. You should charge the controller while playing to avoid losing connection.
Connecting with a USB Wireless Adapter
To connect your controller to a PC via a USB Wireless Adapter, follow these instructions:
Step 1: First, plug the USB Wireless Adapter into a USB port on your computer. Make sure the USB port being used is active and compatible with the USB Wireless Adapter.
Step 2: Next, you need to press and hold the button next to the USB for a few seconds to activate the pairing mode. Usually, this button is in the form of a press button or a small switch located near the USB port.
/fptshop.com.vn/uploads/images/tin-tuc/176758/Originals/ket-noi-tay-cam-ps4-voi-pc-5.jpg)
Step 3: After pressing and holding the button next to the USB, wait until the indicator light on the USB Wireless Adapter and your controller both light up. This is a sign that the connection is being established.
Step 4: Activate the connection on your computer by opening Bluetooth settings or device management software. Search for new Bluetooth devices and select the controller from the list.
Step 5: Wait a moment for the computer to confirm that the connection has been successful and the controller has been connected. You will receive a notification or connection status description on the screen.
Popular types of controllers
- DualShock: This is the name of the gamepad from PlayStation 2 to PlayStation 4. DualShock has good vibration technology and has been improved on the DualSense of PlayStation 5. DualShock 4 comes in a glossy black color, while DualSense has a white and black color to match the PlayStation 5.
- Xbox: The Xbox One S controller is made of matte plastic, making it more comfortable to hold and reducing slipperiness. The Xbox 360 is the first controller from Microsoft and is still widely used because of its affordability and good compatibility.
- Rapoo: Rapoo brand controllers have a lightweight and anti-slip ergonomic design. It is used on Windows and Android devices.
- Nintendo: The Nintendo Pro Controller has a convenient and comfortable design. It features features such as bounce buttons, sensitive analog, and a comfortable feel. The Joy-Con and Handgrip designs are also very convenient.
/fptshop.com.vn/uploads/images/tin-tuc/176758/Originals/ket-noi-tay-cam-ps4-voi-pc-6.jpg)
Properly charging a PS4 controller
To charge the controller on a Playstation 4 or PS4 PRO system, simply connect the controller to the system using a USB cable. The system must be turned on or in standby mode for the charging process to begin. When you press and hold the PS logo button on the controller, the battery level will be displayed on the information screen.
When the system is in standby mode, the charging light will flash orange. After the PS4 controller charging process is complete, the light will turn off. However, to ensure the charging process is performed optimally, you should note the following points:
- The charging time is about 2 hours from when the controller is completely out of battery. You should charge the controller at room temperature from 10°C to 30°C to ensure stable charging process. If your room temperature is lower or higher than the mentioned temperature range, the charging process will not be optimal.
- The battery life of the controller will vary depending on how you use and store it, as well as the environment you use it in. You can choose the “Turn Off” option in the Power Saving settings and set available features to charge when the controller is in standby mode.
Grasping the Concept of Bluezone: Being Alerted to Possible Coronavirus Contacts
Do you wish to protect yourself from the COVID-19 pandemic? In this article, we’ll be exploring Bluezone, an application developed by the Ministries of Health and Information and Communications to keep people safe. Find out the utilities of Bluezone and how it can alert you if you have come into contact with someone who has tested positive for the virus.