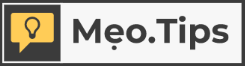Davinci Resolve is a video editing software that is considered one of the powerful tools in the editing field. Davinci Resolve not only limits to cutting and stitching videos, but also provides users with exceptional VFX tools in Fusion, which are just as powerful as Adobe After Effects. The price of the paid version is $299, equivalent to about 8 million VND.
Although there is a paid version with many advanced features, Davinci Resolve also offers a free version with basic functions and good support when needed to edit videos with features from basic to professional. And in this article, FPT Shop will guide you on how to install Davinci Resolve for free in a simple and fast way.
What is Davinci Resolve?
Davinci Resolve is a software application developed by Blackmagic Design to support and take on color correction tasks, especially cool colors, as well as post-production stages in the film-making process. Previously, Davinci Resolve was only used by a few people and considered as a temporary replacement for Adobe Premiere. However, after many years of development and improvements through different versions, Davinci Resolve has become the leading choice in the field of film editing.
The latest version of Davinci Resolve, Davinci Resolve 18, has fully integrated media library management and video editing features, similar to other software. Thanks to these features, Davinci Resolve has become increasingly popular, directly competing with famous rivals like Adobe Premiere. Davinci Resolve not only limits to color correction, but also brings unique features for audio processing, creating fun, humorous and creative sound effects.
Why should you use the free version of Davinci Resolve?
- Suitable for beginners: Davinci Resolve Free is an excellent choice for beginners or those with limited budgets.
- Enough features: Davinci Resolve Free provides almost all the necessary features for professional video editing, including cutting, color correction, effects, and audio.
- Intuitive interface: Davinci Resolve has an intuitive and user-friendly interface, making it easy for you to get used to the software and start editing videos immediately.
How to download and install Davinci Resolve
Guide to download Davinci Resolve
Step 1: Access the official website of Blackmagic Design here.
Step 2: Click on the “Products” button and select “DaVinci Resolve”.
/fptshop.com.vn/uploads/images/tin-tuc/172178/Originals/davinci-resolve-1.png)
Step 3: On the Davinci Resolve website, click the “Download” button to download and choose the appropriate version of Davinci Resolve for your operating system (Windows, MacOS, …).
/fptshop.com.vn/uploads/images/tin-tuc/172178/Originals/davinci-resolve-2.png)
Step 4: Enter your Blackmagic account information. If you don’t have an account, click on the “Create Account” button to create a new account.
/fptshop.com.vn/uploads/images/tin-tuc/172178/Originals/davinci-resolve-4.png)
Step 5: After logging in, you will be redirected to the download page. Select the appropriate version of Davinci Resolve for your operating system and click the “Download” button.
/fptshop.com.vn/uploads/images/tin-tuc/172178/Originals/davinci-resolve-3.png)
Step 6: Choose the location to save the installation file on your computer and click the “Save” button.
/fptshop.com.vn/uploads/images/tin-tuc/172178/Originals/davinci-resolve-5.png)
Step 7: After the download is complete, open the installation file and follow the on-screen instructions to install Davinci Resolve.
Note:
- Davinci Resolve has both free and paid versions. The free version provides all the basic features for professional video editing.
- Davinci Resolve is available for Windows, macOS, and Linux.
Guide to install Davinci Resolve
After you have successfully downloaded DaVinci Resolve, follow these steps to install the software:
Step 1: Extract the installer
First, right-click on the DaVinci Resolve installation file and select “Extract File” to begin extracting. If your computer does not have the ZIP file extraction feature, you can use Winrar software to perform this task.
/fptshop.com.vn/uploads/images/tin-tuc/172178/Originals/davinci-resolve-6.png)
Step 2: Install DaVinci Resolve
Next, double-click on the DaVinci Resolve installation file and select “Next” to start the installation process.
/fptshop.com.vn/uploads/images/tin-tuc/172178/Originals/davinci-resolve-8.png)
Step 3: Customize the installation
In the installation window, you can choose the features you want to use in DaVinci Resolve. However, to keep the default installation, simply click the “Install” button to continue.
/fptshop.com.vn/uploads/images/tin-tuc/172178/Originals/davinci-resolve-7.png)
Step 4: Agree to the terms and conditions
Click “Next” to agree to the terms and conditions of DaVinci Resolve and continue the installation process.
/fptshop.com.vn/uploads/images/tin-tuc/172178/Originals/davinci-resolve-9.png)
Step 5: Complete the installation
Click the “Install” button again to start the installation process.
/fptshop.com.vn/uploads/images/tin-tuc/172178/Originals/davinci-resolve-10.png)
After that, wait for the installation process to complete and click the “Finish” button to complete the Davinci Resolve installation.
/fptshop.com.vn/uploads/images/tin-tuc/172178/Originals/davinci-resolve-11.png)
Step 6: Restart your computer
After successfully installing DaVinci Resolve, your computer will ask for a restart. Select “Yes” to perform this action for the software to work best with full functionality.
/fptshop.com.vn/uploads/images/tin-tuc/172178/Originals/davinci-resolve-12.png)
Step 7: Customize Davinci Resolve
When your computer restarts, you can open DaVinci Resolve by clicking on the desktop icon or in the Start Menu. Then, click on the “Continue” option to proceed to the next step.
/fptshop.com.vn/uploads/images/tin-tuc/172178/Originals/davinci-resolve-14.png)
Step 8: Quick setup
Click “Quick Setup” to customize DaVinci Resolve according to your preferences.
/fptshop.com.vn/uploads/images/tin-tuc/172178/Originals/davinci-resolve-15.png)
Step 9: Check configuration
DaVinci Resolve will automatically check the configuration of your computer. If you see a green checkmark and “OK” message, click “Continue” to proceed.
/fptshop.com.vn/uploads/images/tin-tuc/172178/Originals/davinci-resolve-16.png)
Step 10: Choose video storage folder
Select a folder on your computer to store projects and videos in DaVinci Resolve. To achieve the best performance, you should choose the fastest hard drive available on your computer, such as Nvme SSD or Sata SSD. Avoid using HDD to ensure smooth work with DaVinci Resolve.
/fptshop.com.vn/uploads/images/tin-tuc/172178/Originals/davinci-resolve-18.png)
Step 11: Choose screen resolution
/fptshop.com.vn/uploads/images/tin-tuc/172178/Originals/davinci-resolve-17.png)
Select the screen resolution you want to use in DaVinci Resolve, then click continue.
Step 12: Configure the DaVinci Resolve interface
Depending on the video editing software you have used before, such as Adobe Premiere or Final Cut Pro (in this case, I will choose Adobe Premiere), you can choose a similar interface in DaVinci Resolve. This helps you to be familiar and easily adapt to the new software. After selecting the desired interface, click “Continue” to proceed.
/fptshop.com.vn/uploads/images/tin-tuc/172178/Originals/davinci-resolve-19.png)
So, you have completed the process of installing DaVinci Resolve on your Windows computer.
/fptshop.com.vn/uploads/images/tin-tuc/172178/Originals/davinci-resolve-20.png)
Now, you can enjoy editing videos faster and more interesting than ever.
/fptshop.com.vn/uploads/images/tin-tuc/172178/Originals/davinci-resolve-21.png)
Note: The same steps also apply to installing on a Mac OS or Linux computer.
Related questions about downloading and installing Davinci Resolve
What is the computer configuration to use DaVinci Resolve?
Davinci Resolve requires a minimum computer configuration as follows:
- Operating system: Windows 10 64-bit, macOS 10.15 Catalina, or Linux CentOS 7.6.
- CPU: Intel Core i5 or AMD Ryzen processors from 4 cores or more.
- RAM: Minimum 16GB or more.
- Hard drive: 500GB or more.
- Graphics card: 2GB VRAM or higher, support for OpenCL 1.2 or CUDA 11.1.
/fptshop.com.vn/uploads/images/tin-tuc/172178/Originals/davinci-resolve-22.jpg)
Is DaVinci Resolve free?
Davinci Resolve has a free version (Davinci Resolve Free) and a paid version (Davinci Resolve Studio). The free version provides all the basic features for professional video editing. The paid version provides additional advanced features, such as multi-user editing, advanced image effects, and professional video format support.
Should I choose DaVinci Resolve or Adobe Premiere?
Davinci Resolve and Adobe Premiere are both popular professional video editing software. Davinci Resolve is highly rated for its color correction and image effects capabilities, while Adobe Premiere is highly rated for its intuitive and user-friendly interface. Depending on your needs and preferences, you can choose the most suitable software.
What if I can’t start Davinci Resolve?
In the software installation process, the choice of free or paid version does not affect the main installation process. However, if you encounter issues when opening the software and it asks for a Key, please check the initial installation process to ensure that you have downloaded the correct version of the software (free or paid).
After completing the installation, you may encounter some basic errors such as not being able to launch Davinci Resolve Free, the software reporting an error, or not displaying any notifications. To resolve this, check your computer’s configuration. Refer to the accompanying guide of Davinci Resolve for the recommended configuration and compare it with your computer’s configuration. You can access the “Menu Help” >> “Davinci Resolve Reference Manual” in the software to find more detailed information.
Do I need to buy a dedicated graphics card to use DaVinci Resolve?
No, you do not need to buy a dedicated graphics card to use Davinci Resolve. Davinci Resolve can use the integrated graphics card on your laptop or desktop computer to process videos. However, if you want to edit 4K or 8K videos, or use complex image effects, then you should use a dedicated graphics card for better performance.
Which is easier to operate, DaVinci Resolve or Adobe Premiere?
Davinci Resolve has a more complex interface compared to Adobe Premiere, but it will provide more advanced features. Adobe Premiere has an intuitive and user-friendly interface, but it does not have as many advanced features as Davinci Resolve. Depending on your skill level and needs, you can choose the appropriate software.
Conclusion
Above are the information you need to know about how to download and install Davinci Resolve on your computer. Hopefully, the article has provided you with the information to install Davinci Resolve simply, easily, and quickly on your computer.