Access Google Meet here: https://meet.google.com/
Some notes about Google Meet
– All users who want to use it need to have a free Gmail account
– The maximum number of participants in an online class/meeting with a free account is 100 people
– The time limit for organizing a class with a free account is 1 hour, with a paid account or an educational account it is 24 hours
– If using a computer, Google Meet works best on the Google Chrome web browser
– Supports smartphones on iOS and Android platforms (Via the Google Meet mobile app)
– Supports recording classes/meetings and storing them on Google Drive
– Very easy to use and completely free
– Integrates with other tools in the Google Workspace suite, such as Calendar, Classroom
– If two members in the same room/workspace join the same online class/meeting, it will cause echo, so if more than 02 members participate in the same room, it is recommended to use the same computer to join the online class/meeting
– During the online class/meeting, if one member speaks, other members should mute their microphone to avoid noise
– Bandwidth is a crucial factor for online classes/meetings, so when organizing online classes/meetings, we should minimize the use of the network for other activities
– During the online class/meeting, it is recommended to turn off the camera when not speaking to save network bandwidth
Main features of Google Meet
After creating or joining a classroom, an online meeting, you will see the interface of Google Meet with features such as:
- Turn on/off microphone
- Turn on/off camera or webcam
- Manage participants in the online class/meeting
- View the list of participants
- Send messages
- Draw
- Share screen
- End the online class/meeting
How to attend an online class/meeting on Google Meet
Quick guide
- Open Google Meet on your computer, select New meeting
- Select Schedule in Google Calendar
- Set a schedule to create an online class/meeting on Google Meet > Click Save
- Click Send
Video tutorial on how to use Google Meet
Detailed guide
Step 1: Open Google Meet on your computer, select New meeting
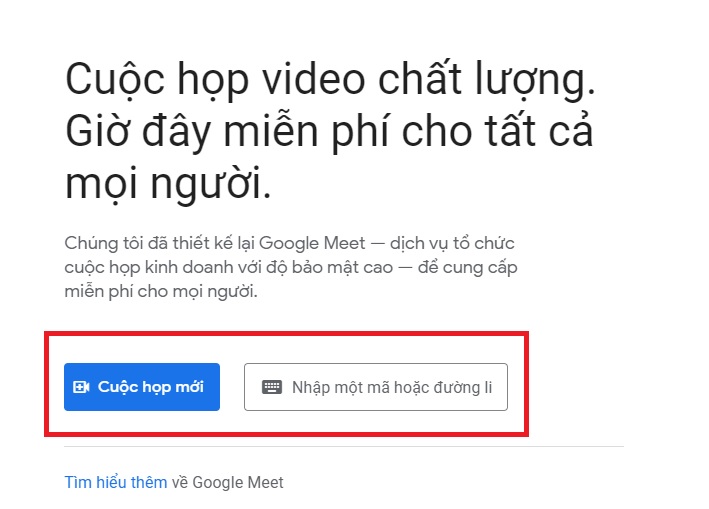
Open Google Meet on your computer, select New meeting
Step 2: Select Schedule in Google Calendar
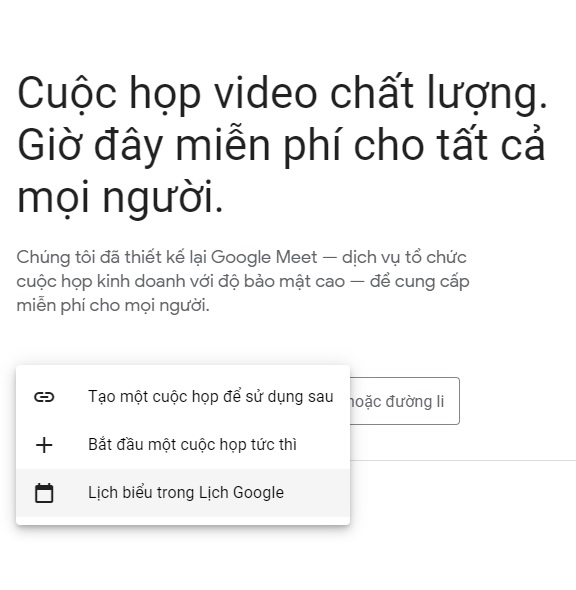
Select Schedule in Google Calendar
Step 3: Set a schedule to create an online class/meeting on Google Meet
Here, you can: Set the name and choose the duration of the online class/meeting
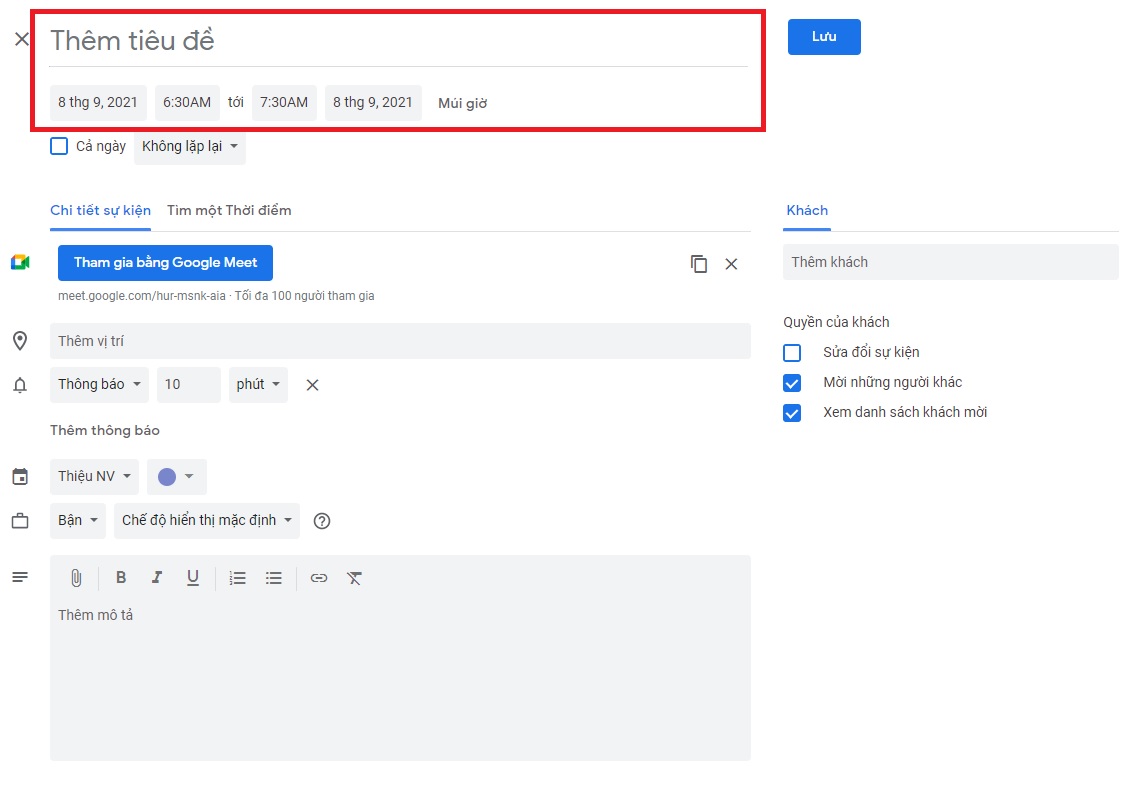
Set the name and choose the duration of the online class/meeting
Add location and notification of the time of the online class/meeting
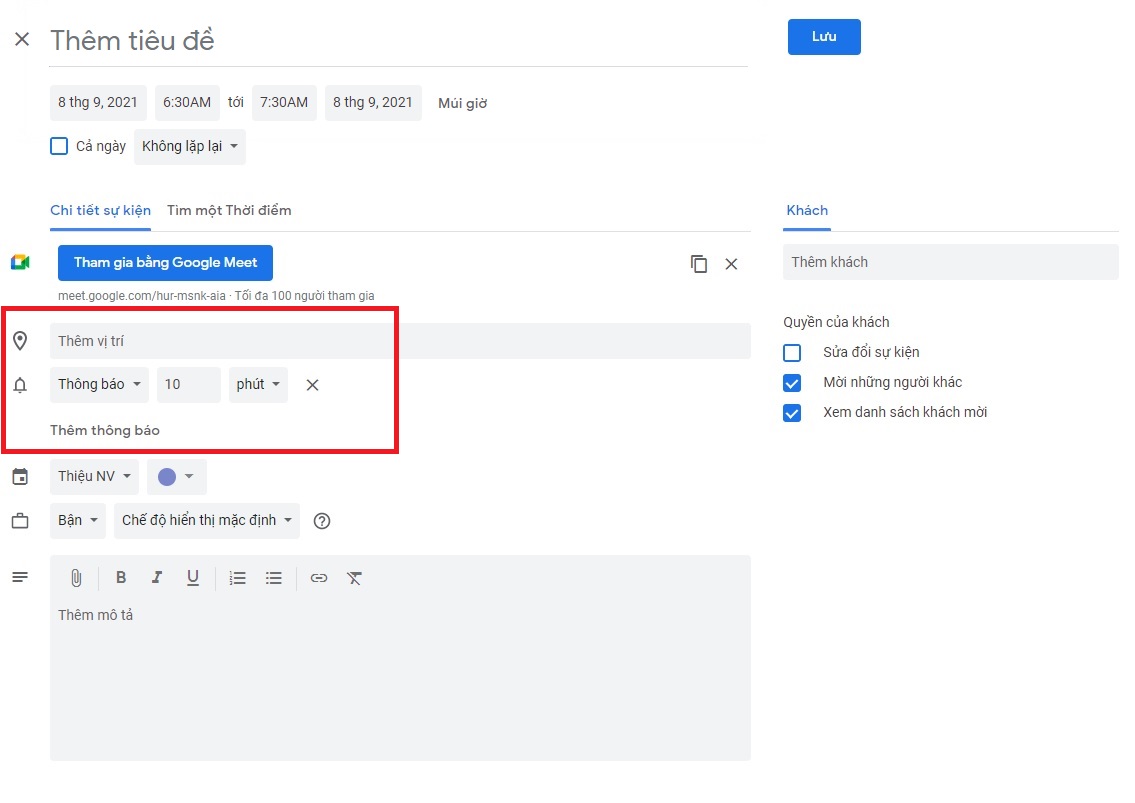
Add location and notification of the time of the online class/meeting
Enter the email address of the invitee in the Guest section and edit the privacy settings of the invited member in the Guest’s rights section
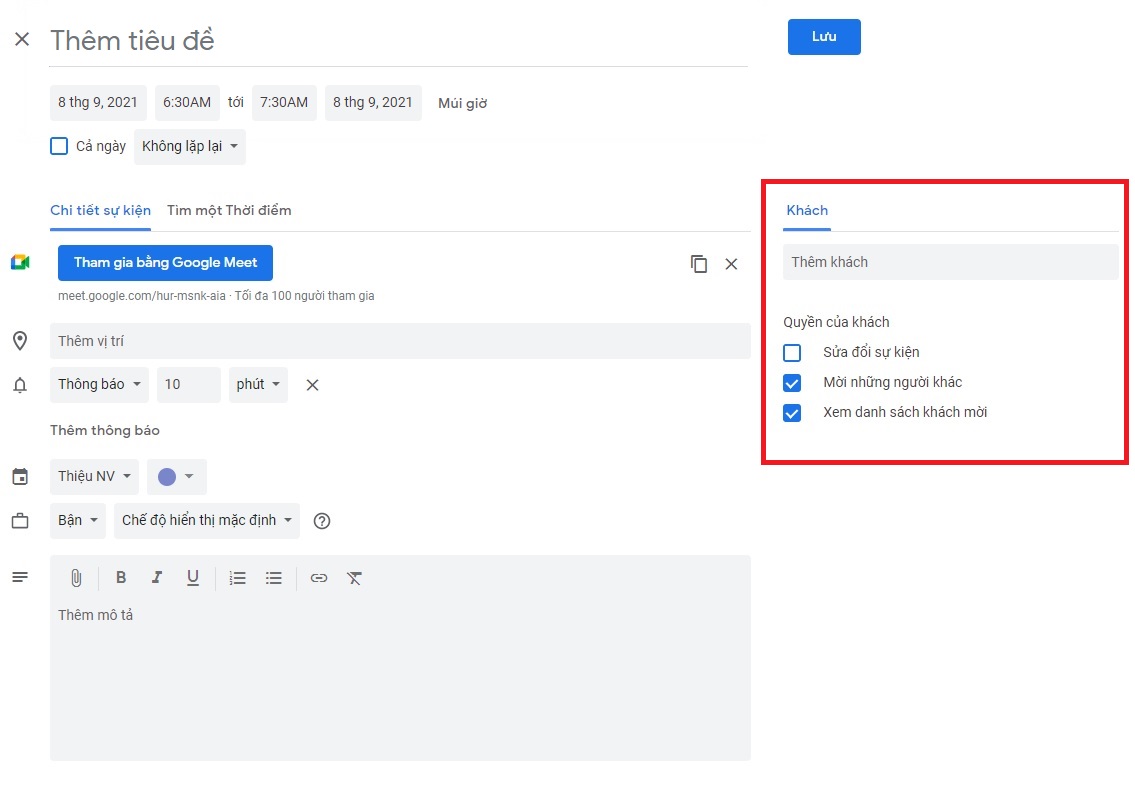
Enter the email address of the invitee in the Guest section and edit the privacy settings of the invited member in the Guest’s rights section
Add any notes or reminders before joining the online class/meeting in the Add description section
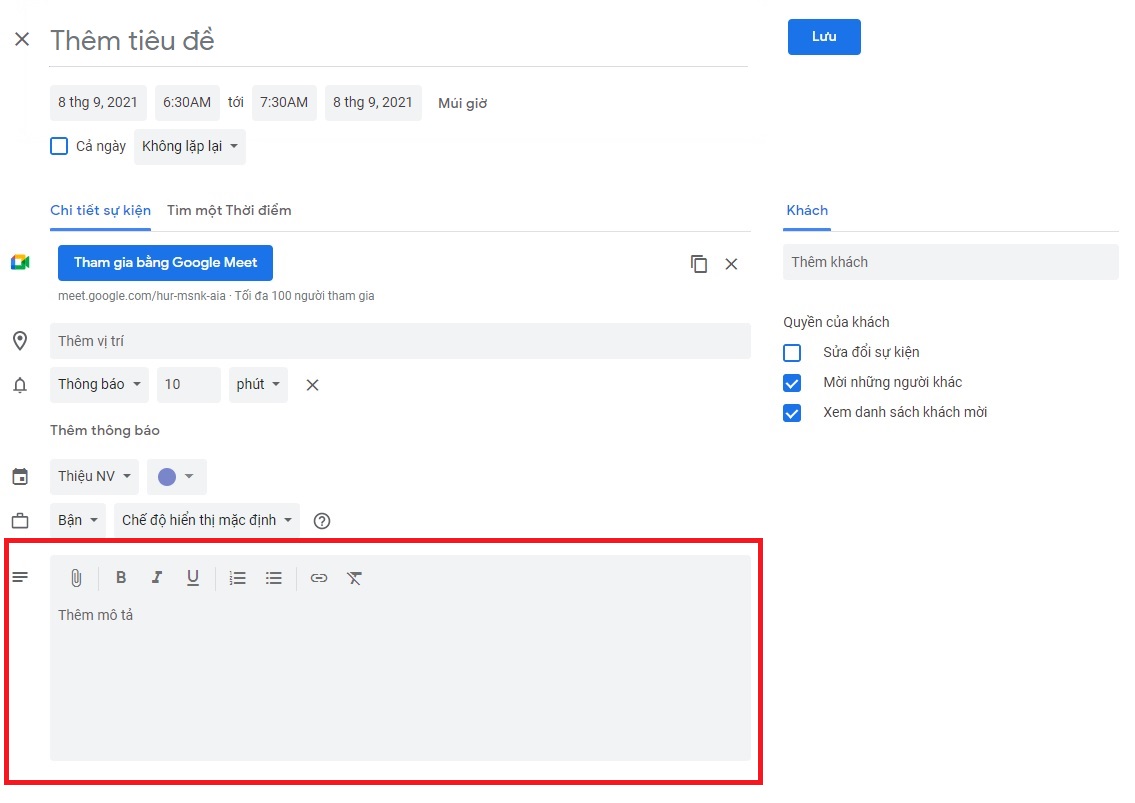
Add any notes or reminders before joining the online class/meeting in the Add description section
Step 4: Click Save
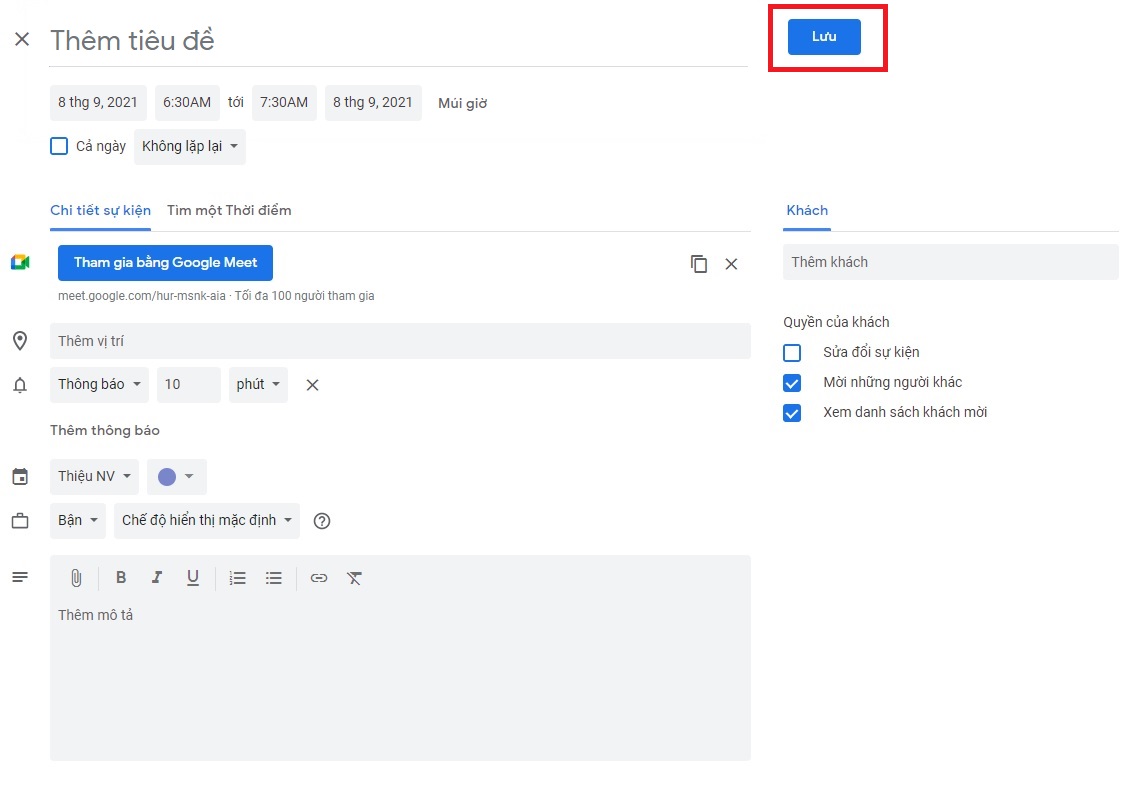
Click Save
To start the online class/meeting, you can access Google Meet, paste the URL of the created online class/meeting or enter the code as the characters after meet.google.com/ in the Enter a code or link box
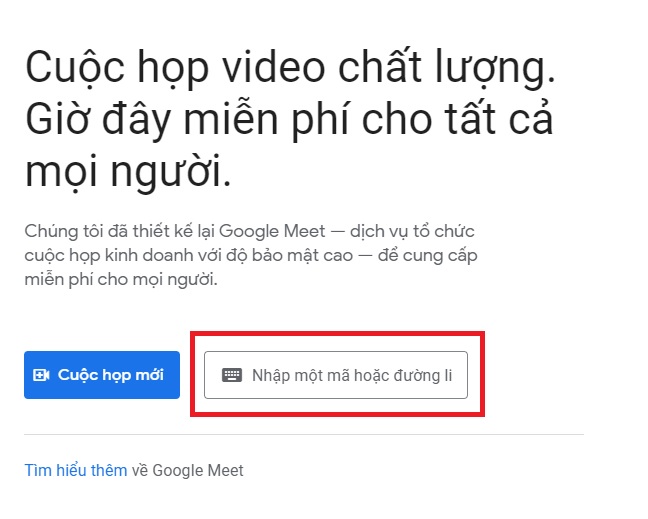
Paste the URL of the created online class/meeting or enter the code as the characters after meet.google.com/ in the Enter a code or link box
You can also click on the name of the online class/meeting on the main interface of Google Meet
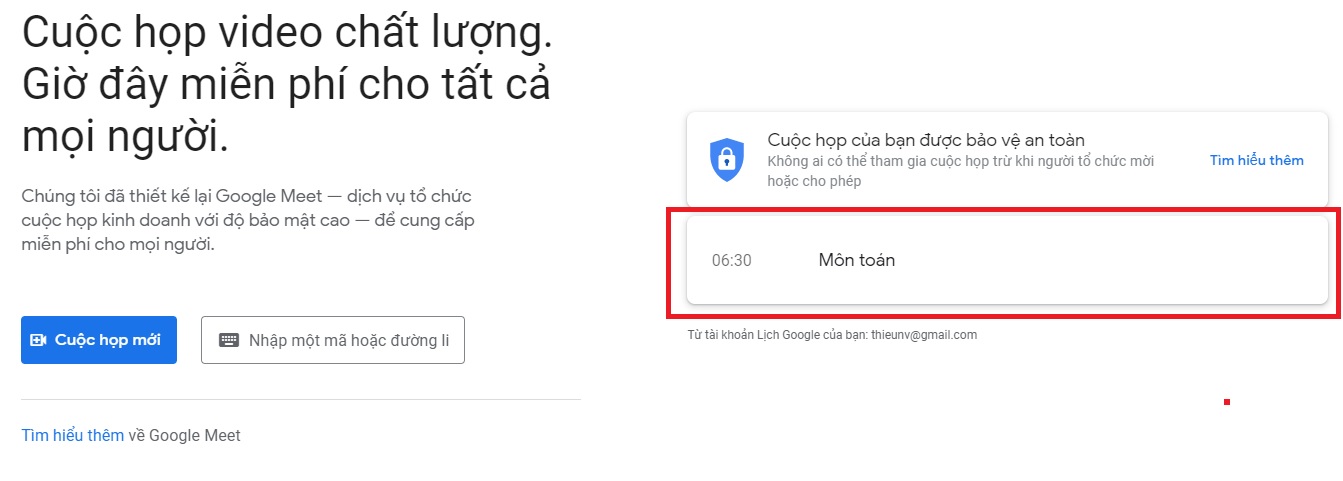
You can also click on the name of the online class/meeting on the main interface of Google Meet
Or open the email after you schedule and click on the URL in the email
How to join an online class/meeting on Google Meet
Quick guide
- Sign in to Gmail on your computer, click on the dot icon in the top right corner > Select Meet
- Paste the URL or enter the code of the online class/meeting in the Enter a code or link box > Click Join
- Check your microphone and camera before joining the online class/meeting > Click Join now (Or click Request to join)
- To exit the online class/meeting, click on the phone icon between the microphone and camera icons
Detailed guide
Step 1: Sign in to Gmail on your computer, click on the dot icon in the top right corner > Select Meet
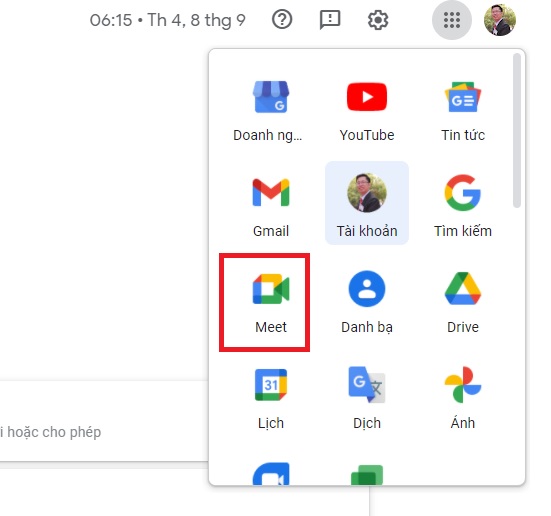
Sign in to Gmail on your computer, click on the dot icon in the top right corner > Select Meet
Step 2: Paste the URL or enter the code of the online class/meeting in the Enter a code or link box > Click Join
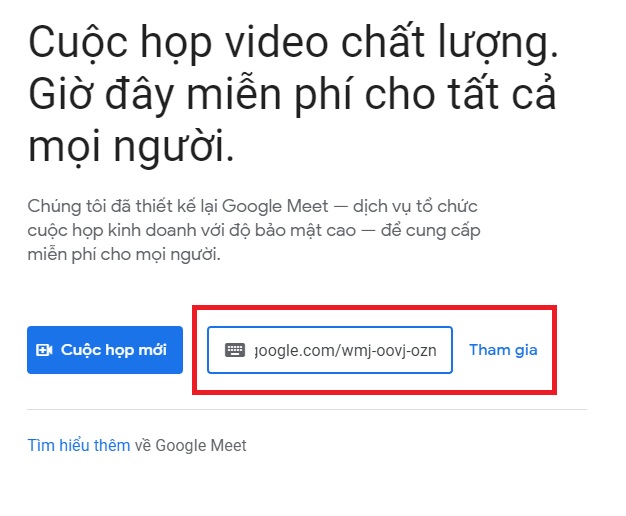
Paste the URL or enter the code of the online class/meeting in the Enter a code or link box > Click Join
Step 3: Check your microphone and camera before joining the online class/meeting > Click Join now (Or click Request to join)
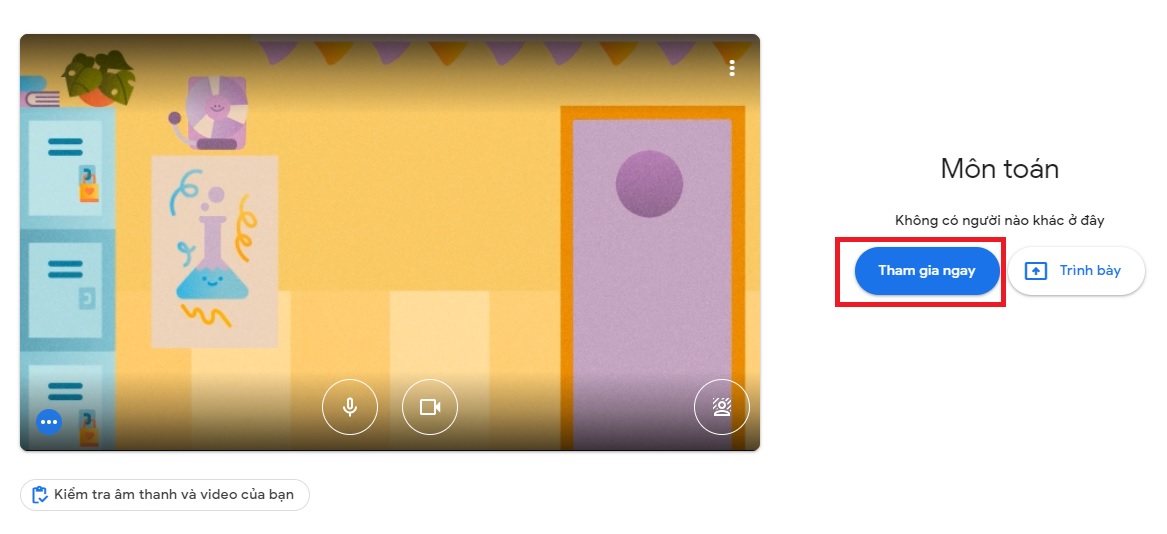
Check your microphone and camera > Click Join now (Or click Request to join)
Step 4: To exit the online class/meeting, click on the phone icon between the microphone and camera icons (For computers)
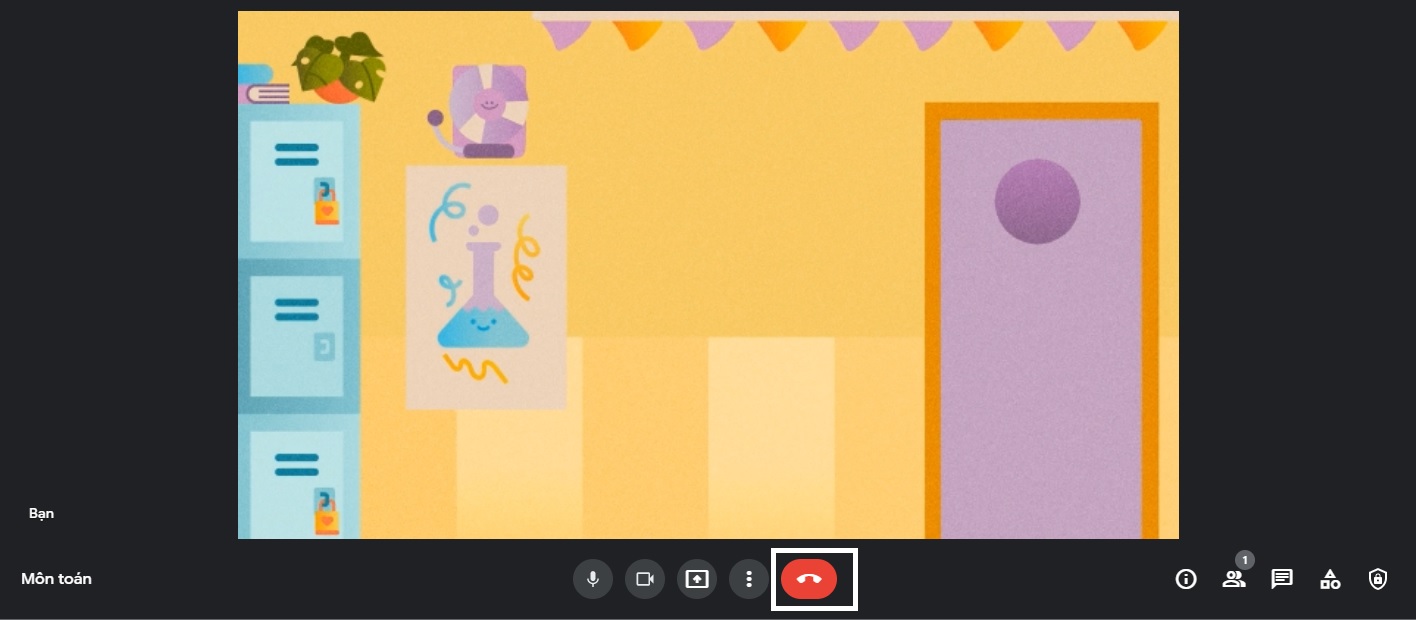
To exit the online class/meeting, click on the phone icon between the microphone and camera icons (For computers)
For mobile phones, click on the red icon to the left of the camera and microphone at the bottom
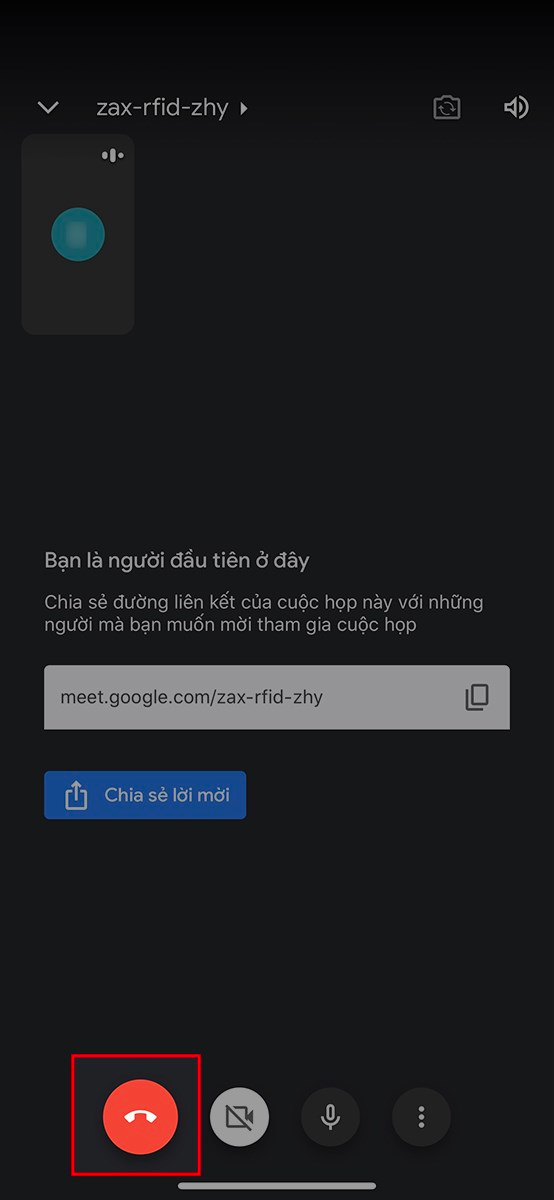
For mobile phones, click on the red icon to the left of the camera and microphone at the bottom
Step-by-step guide to quickly create Gmail on phone and computer easily
 Gmail on phone and computer easily’>
Gmail on phone and computer easily’>Creating a Gmail account is not only essential for working individuals to handle tasks, but even students also need a Gmail account to receive and submit assignments online. In this article, FPT Shop will guide you through the detailed steps to create a Gmail account quickly.
How to create multiple email accounts on your phone in the simplest way possible
Creating an email on your phone may seem like a simple trick with a few quick steps, but not everyone can do it, especially those who are using this tool for the first time. In the following article, FPT Shop will guide you on how to create an email on your device with detailed and specific instructions.
What is Google Workspace? A simple guide to signing up and using Google Workspace effortlessly.
Google Workspace is a comprehensive suite of tools and services designed to enhance productivity and streamline daily workflows. With a wide range of features and functionalities, Google Workspace offers users a seamless and efficient working experience. Join us at FPT Shop as we explore what Google Workspace is all about in the following article.





































