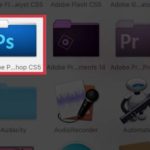In the following article, we will discuss the importance of creating text borders using Photoshop and provide a straightforward method for achieving this effect through the use of a stroke tool, making it a user-friendly process.
How to Create Text Borders in Photoshop
Designers often employ the straightforward yet impactful technique of creating borders in Photoshop, both for images and text. This method allows for the enhancement of visual appeal with ease. By incorporating text borders, the text becomes more prominent, captivating viewers’ attention and contributing to an appealing overall design. Utilizing this technique can yield high aesthetic results for various design projects.
Creating text borders in Photoshop is essential for enhancing your designs and adding a professional touch. Here are a few reasons why mastering this skill can greatly benefit you:
1. Increased visual appeal: Text borders instantly elevate the visual impact of any design. They create a sense of structure and make the text stand out.
2. Improved readability: By delineating the text from its surroundings, borders make it easier for readers to process the information. This is particularly useful for headlines, titles, and important text.
3. Customization options: Photoshop offers a wide range of customization options for text borders. You can experiment with different colors, sizes, styles, and effects to match your design requirements and creative vision.
4. Brand consistency: If you are creating designs for a brand, adding text borders can help maintain consistency across different materials and platforms. This cohesive visual identity creates a strong brand image and enhances recognition.
5. Versatility: Text borders can be applied to various design projects, including posters, social media graphics, presentations, websites, and more. Whether you are a graphic designer, marketer, or creative professional, knowing how to create text borders in Photoshop will expand your design capabilities.
By learning this skill, you can enhance your designs with visually appealing text borders, making your work more engaging and professional. So, why wait? Start exploring the possibilities and take your designs to the next level with text borders in Photoshop.
-
Create emphasis for text: Using text borders can help draw attention to important messages and make them stand out against background images and other design elements. This is a useful technique for grabbing the reader’s attention and ensuring key information is noticed.
-
Enhance your typography: Text borders can add depth and dimension to your typography, bringing it to life and making it more visually appealing. This simple technique can make a significant impact on the overall design of your website or document.
-
Enhance your design with unique text borders: Text borders are a versatile tool to add a distinct and captivating design style to your work. By experimenting with colors, shapes, and thickness, you can achieve the desired effect and make your design truly stand out.
Creating text borders in Photoshop is a straightforward process that should not be overlooked. Follow these easy steps to achieve a professional and visually appealing result.
Creating Text Borders in Photoshop using the Stroke Tool – A Guide
There are multiple methods to create text borders or borders in Photoshop. One approach is to utilize the Stroke tool, which automatically generates borders in Photoshop. Alternatively, you can create text borders tailored to your specific preferences using the Pen tool.
In accordance with the advice of numerous individuals, it is imperative to acquire proficiency in crafting borders in Photoshop utilizing the Stroke tool. This approach is regarded as the most convenient and widely adopted method for generating text borders in Photoshop.
To utilize the Stroke tool, please follow these instructions:
- Step 1: Launch the Photoshop software on your laptop or desktop computer.
- Open the image file you wish to use as the background.
/fptshop.com.vn/uploads/images/tin-tuc/162353/Originals/ta%CC%A3o%20vie%CC%82%CC%80n%20chu%CC%9B%CC%83%20trong%20photoshop%2001.jpeg)
Step 2:
Select the layer you wish to create. If you want to create text borders in Photoshop, choose the Text Layer.
/fptshop.com.vn/uploads/images/tin-tuc/162353/Originals/ta%CC%A3o%20vie%CC%82%CC%80n%20chu%CC%9B%CC%83%20trong%20photoshop%2002(1).jpeg)
Step 3: To access the text layer’s blending options, simply right-click on it and choose Blending Options….
/fptshop.com.vn/uploads/images/tin-tuc/162353/Originals/ta%CC%A3o%20vie%CC%82%CC%80n%20chu%CC%9B%CC%83%20trong%20photoshop%2004(1).jpeg)
Step 5:
In the Stroke dialog box, you can customize the properties of the border, such as color, thickness, and border style, according to your preferences. To apply the newly created border, click OK.
/fptshop.com.vn/uploads/images/tin-tuc/162353/Originals/ta%CC%A3o%20vie%CC%82%CC%80n%20chu%CC%9B%CC%83%20trong%20photoshop%2005(1).jpeg)
Creating text borders in Photoshop using the Stroke tool is a quick and straightforward process that can be accomplished in just 1-2 minutes.
Creating Text Borders in Photoshop: Notes and Tips
To create borders in Photoshop, there is a method mentioned above that can be used. However, if you are looking to create aesthetically pleasing text borders, it is important to consider the following recommendations, especially if you lack experience:
1. Be Mindful of Font Choice: Selecting the appropriate font is crucial as it sets the tone and style of your text. Experiment with different font options to find the one that matches your desired aesthetic.
2. Color Selection: Choose a color that complements your text and background. Ensure that the border color does not clash with the text or make it difficult to read.
3. Border Width: Pay attention to the thickness of the border. A thin border may go unnoticed, while a thick one may overpower the text. Find the right balance that enhances the overall design.
4. Padding: Adding padding around the text helps prevent overcrowding and ensures the border has enough space to breathe. Adjust the padding to achieve a balanced and visually appealing result.
5. Experiment with Styles and Effects: Photoshop offers various styles and effects that can be applied to text borders, such as gradients, shadows, or bevels. Explore different options and see what works best for your design.
Remember, practice makes perfect. Don’t be afraid to experiment and tweak your design until you achieve the desired result.
Professional Web Content
This is a professional web content written in a harmonious and suitable manner. The font colors and border colors have been carefully chosen to complement the surrounding image.
Employee List
Name Position Salary John Doe Manager $50,000 Jane Smith Assistant Manager $40,000 Michael Johnson Supervisor $35,000
-
To create borders for objects or any other layer, you can make use of the Stoke tool in Photoshop. This tool is not restricted to just text, allowing you to add borders to various elements on your design.
Creating Stunning Text Borders in Photoshop
With a few simple steps and a touch of skill, you can effortlessly create beautiful and impressive text borders in Photoshop. In just a matter of 1 to 2 minutes, your text will exude elegance and catch the viewer’s eye.
Throughout the article, you have gained insights into the importance of producing text borders in Photoshop. Additionally, a convenient and straightforward method for creating text borders using the Stroke tool in Photoshop has been detailed.
Please find additional information below:
What is a Photoshop Brush? Two Methods for Adding Brushes to Photoshop CS6
How to Zoom in Photoshop with the Mouse Scroll Wheel
Discover the Best 12 Homestays in Can Tho with Affordable Rates and Stylish Interiors with Natural Views
If you’re looking for an affordable and delightful stay in Can Tho, you won’t want to miss out on the incredible homestays this city has to offer! From the floating markets in the early mornings to the warm and welcoming people from the West Coast, Can Tho has unique cultural and historical traditions that will leave you with an unforgettable experience.
Choosing the Right Size Kitchen Island
Are you looking to maximize your kitchen space? A kitchen island might be the perfect solution! But what exactly is a kitchen island and how can you choose the right size for your kitchen? In this article, we’ll delve into the basics of kitchen islands and explore the optimal size for maximum efficiency.
Create Stunning Image Composites with Photoshop in an Easier Way
Have you ever wanted to layer two or more images on top of each other using Photoshop? With this handy tutorial, you’ll learn exactly how to do this in no time! By the end of the article, you’ll be able to confidently utilize the powerful Photoshop feature to create a unique composition. Don’t miss out!