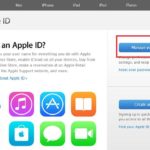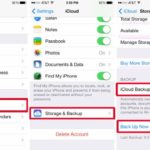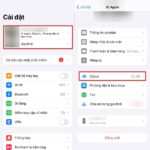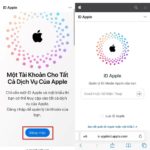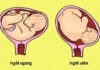Zalo messaging app is one of the widely used applications in Vietnam. If in the past, deleting, revoking, and restoring Zalo messages always caused users difficulties, now you can store and view old messages in a simple way.
1. Instructions for Zalo message recovery steps on mobile phones
1.1. Details of Zalo message recovery steps on iPhone
To recover deleted and backed up Zalo messages with an iPhone, you can use Zalo’s integration with iCloud following these steps:
- Step 1: Open the Zalo app and access the personal page, then select the Settings icon.
- Step 2: Select Backup & Restore from the list of options.
/fptshop.com.vn/uploads/images/tin-tuc/144669/Originals/khoi-phuc-tin-nhan-<a href='https://meo.tips/featured/7-complete-and-detailed-ways-to-recover-deleted-messages-on-zalo/' rel='dofollow' class='onpage-seo' >zalo</a>.jpg”></p>
<ul>
<li><strong>Step 3</strong>: Select <strong>Messages</strong> from the backup and restore options.</li>
<li><strong>Step 4</strong>: Next, select <strong>Backup</strong> to store your Zalo messages on iCloud. You can also select Auto Backup to automatically store messages at the desired intervals.</li>
<li><strong>Step 5</strong>: After the backup is done, to restore deleted messages, re-select <strong>Restore Messages</strong>.</li>
</ul>
<p><img decoding=)
- Step 6: When completed, the deleted message will be restored and displayed again in your Zalo app.
1.2. Detailed steps to recover Zalo messages on Android phones
The process of recovering deleted Zalo messages on Android is similar to that on iOS. Refer to the steps you can take below:
- Step 1: Open the Zalo app on your Android phone, then tap the More icon and select Settings.
- Step 2: In the settings, select Messages, then scroll down and select Backup and Restore.
- Step 3: Next, select Backup Now to begin the backup process of your Zalo messages.
/fptshop.com.vn/uploads/images/tin-tuc/144669/Originals/khoi-phuc-tin-nhan-zalo-2.jpg)
- Step 4: Similar to iOS, you can choose Auto Backup or Backup at the desired interval.
- Step 5: After the backup is complete, tap Restore Messages to restore the deleted messages.
- Step 6: When the restore process is complete, the Zalo system will send a notification. You can press Continue to exit the interface and check if the message has been restored.
/fptshop.com.vn/uploads/images/tin-tuc/144669/Originals/khoi-phuc-tin-nhan-zalo-3.jpg)
2. Instructions for Zalo message recovery on PC, laptop
To recover Zalo messages on a personal computer, you can follow these steps:
- Step 1: Open the Zalo app on your computer, then tap the settings icon, select Backup and Restore and go to Backup Data.
- Step 2: In the settings, select the categories Settings, Storage and Export Data.
/fptshop.com.vn/uploads/images/tin-tuc/144669/Originals/khoi-phuc-tin-nhan-zalo-4.jpg)
- Step 3: In the Export Data window, select Messages, Images, Videos, Files in turn and choose where to save the data, then tap Export Data.
- Step 4: Wait for the data export process to complete and then tap Close.
- Step 5: The data file will be compressed. You can store it on My Cloud to download when needed, then unzip the file and check the restored messages.
- Step 6: To restore messages on Zalo, select Settings, Data and Import Data in turn.
- Step 7: Select the saved data file and then select Import Data.
/fptshop.com.vn/uploads/images/tin-tuc/144669/Originals/khoi-phuc-tin-nhan-zalo-5.jpg)
3. How to recover deleted Zalo messages but not backed up
If you want to recover messages on Zalo without backup, and the messages were deleted within 1 day, you can still follow these steps:
- Step 1: Open the Zalo app and select Messages in the Settings section, then tap Backup and Restore.
- Step 2: Select Backup to start the data backup process.
- Step 3: After the backup is complete, select Restore Messages.
/fptshop.com.vn/uploads/images/tin-tuc/144669/Originals/khoi-phuc-tin-nhan-zalo-6.jpg)
- Step 4: Tap Continue and check the restored messages.
4. How to recover Zalo messages when changing to a new phone
If you have changed your phone and want to recover messages from your old phone, you can follow these steps:
- Step 1: Log in to your Zalo account on the new phone.
- Step 2: Access the Settings interface.
- Step 3: Select Messages and then select Backup and Restore in the advanced section.
/fptshop.com.vn/uploads/images/tin-tuc/144669/Originals/khoi-phuc-tin-nhan-zalo-7.jpg)
- Step 4: Next, select Restore Messages.
- Step 5: Select the old backup version saved in your account, then tap Restore Messages. Finally, tap Continue to complete the message restore process.
5. How to restore Zalo messages using software
5.1. Restore Zalo messages with PhoneRescue by iMobile software
First, you need to access the official iMobile website to download and install the PhoneRescue application on your computer. Once the installation is complete, connect your mobile device to your computer using a USB cable.
/fptshop.com.vn/uploads/images/tin-tuc/144669/Originals/khoi-phuc-tin-nhan-zalo-8.jpg)
Open the PhoneRescue app and select the appropriate recovery mode. If you are using an iPhone, select Recover from iOS Device, and if you are using an Android phone, select Recover from Android Device. You will then be prompted to select the Zalo data recovery option, select App Data or App Documents depending on the type of data you want to recover.
Click on the Start Scan button to have PhoneRescue start scanning your device and searching for deleted Zalo data. This process may take some time depending on the amount of data on the device.
The process is quite similar to iOS. Here are the steps:
- Open the Zalo app and tap the More icon, then select Settings.
- Navigate to Messages > Backup and Restore.
- Select “Backup Now” to start backing up your messages.
- Choose “Auto Backup” or set a desired interval for backups.
- After the backup is complete, tap “Restore Messages” to recover deleted messages.
- Once restored, the Zalo system will notify you. Press “Continue” and check your messages.
Yes, you can. Follow these steps:
- Open Zalo and go to Settings > Backup and Restore > Backup Data.
- In the settings, select “Settings,” “Storage,” and “Export Data.”
- In the Export Data window, select “Messages,” “Images,” “Videos,” and “Files” individually, choosing where to save each type of data. Then, tap “Export Data.”
- Wait for the export process to finish and tap “Close.”
- The exported data will be compressed. You can store it on cloud storage for easy access. When needed, unzip the file and check the restored messages.
- To restore messages, go to Settings > Data > Import Data, select the saved data file, and import it.
If the messages were deleted within the last day, you can still recover them without a backup:
- Go to Settings > Messages > Backup and Restore in the Zalo app.
- Select “Backup” to start the backup process.
- Once the backup is complete, choose “Restore Messages.”
- Tap “Continue” and check your restored messages.
- Log in to your Zalo account on your new phone.
- Go to the Settings interface.
- Select “Messages” and then “Backup and Restore” in the advanced section.
- Choose “Restore Messages.”
- Select the old backup version from your account and tap “Restore Messages.” Finally, tap “Continue.”
Yes. One option is to use PhoneRescue by iMobile software. Here’s how:
- Visit the official iMobile website to download and install PhoneRescue on your computer.
- Connect your mobile device to your computer using a USB cable.
- Open PhoneRescue and select the appropriate recovery mode: “Recover from iOS Device” for iPhone or “Recover from Android Device” for Android.
- Choose the Zalo data recovery option and select “App Data” or “App Documents” depending on your needs.
- Click “Start Scan” to begin scanning your device for deleted Zalo data. The process may take some time.