Safari has introduced several new improvements with the iOS 17 update, including the ability to lock private browsing sessions with Face ID, create different Safari configurations based on your workflow, and even share passwords and passcodes with trusted contacts.
In addition to these new features, Safari now also allows your iPhone to read out the content of a web page, so you can listen to it instead of always viewing it. This new feature is called Listen to Page and can be a game-changer when you want to consume textual content without having to look at your phone. It’s especially useful when you’re walking, driving, or performing other tasks that don’t allow for constant screen attention.
How to Use the Listen to Page Feature in Safari
Using Listen to Page in Safari is a straightforward process as long as your iPhone is running iOS 17. If you haven’t updated your device yet, you can do so by going to Settings > General > Software Update to install the latest iOS update available for your device.
Once you’ve updated your iPhone to iOS 17, follow the steps below to use the Listen to Page feature in Safari.
Note: Listen to Page only works on certain websites with recognizable text. In our practical tests at the time of writing, social media platforms and highly interactive websites were not supported by this feature. If a website supports Reader mode, it’s likely that it also supports this functionality.
Step 1: Open the Safari browser on your iPhone and navigate to the web page where you want to use the Listen to Page feature.
Step 2: Next, tap the A icon in the top-left corner of the URL bar, as shown below.
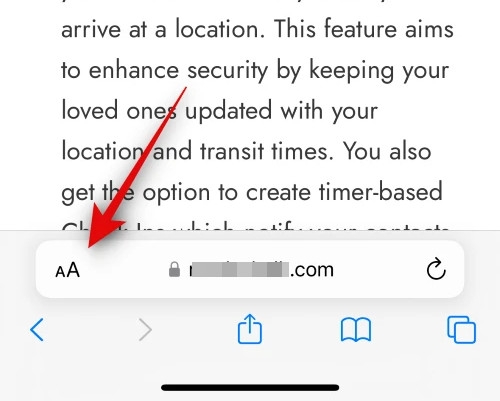
Step 3: Then, select the Listen to Page option from the displayed menu to have Safari start reading the web page’s content aloud.
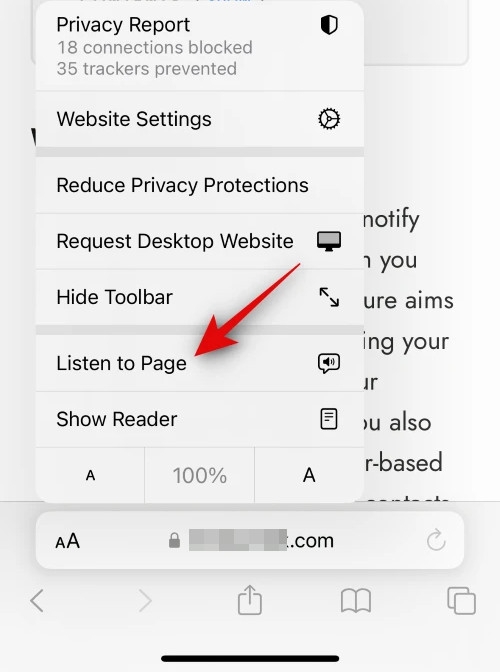
Step 4: While Safari is reading the web page’s content, if you want to pause the reading, tap the A icon in the URL bar at the bottom again.
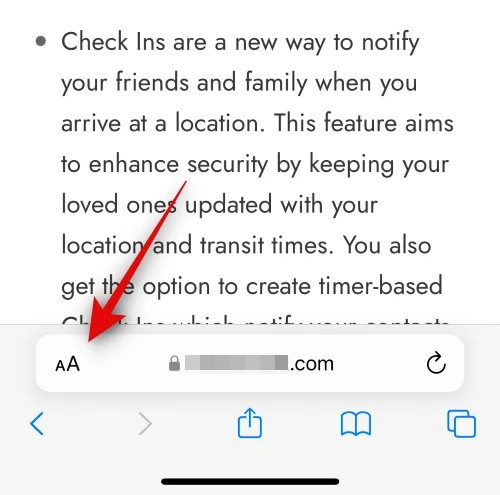
Step 5: After that, tap the Pause Listening option.
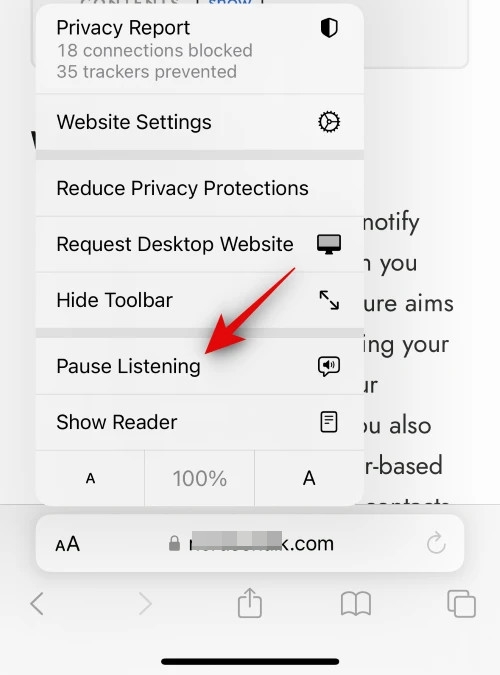
Step 6: To resume listening to the web page’s content through the Listen to Page feature in Safari, simply tap the A icon in the URL bar at the bottom. Then, select the Resume Listening option.
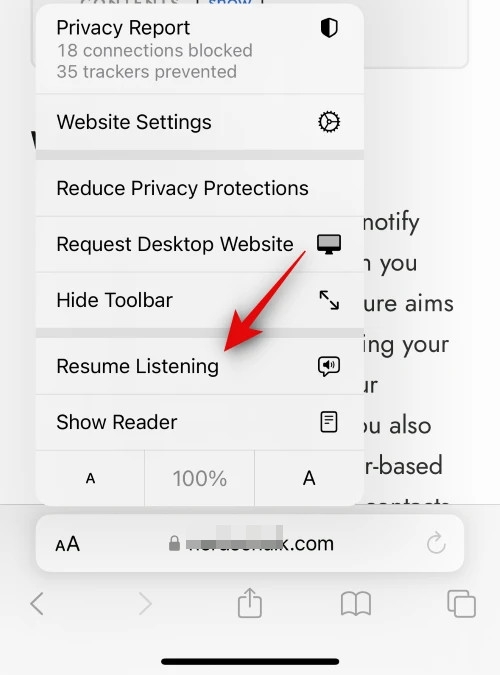
And that’s how you can use Listen to Page in Safari to listen to the content of a web page. Interestingly, when you pause the reading at a certain point in Safari, this feature will continue reading from where you left off, even if you refresh the page or accidentally close Safari. You can still resume listening to the web page’s content from the point where you paused.
How to Change the Web Page Reading Voice in iOS 17
By default, when you start listening to a web page on iOS 17, Safari will read the text using the Siri voice you’ve selected. This means that you can change the voice of the spoken audio at any time in your iOS settings. Here’s how:
Step 1: To switch to a different reading voice according to your preference, open the Settings app on your iPhone.
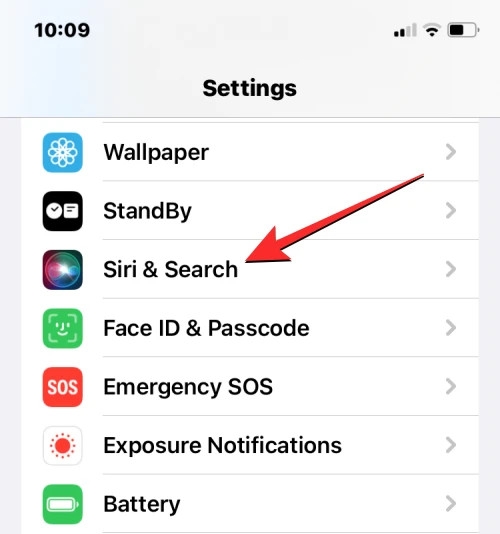
Step 2: Within the Settings app, scroll down and tap Siri & Search.
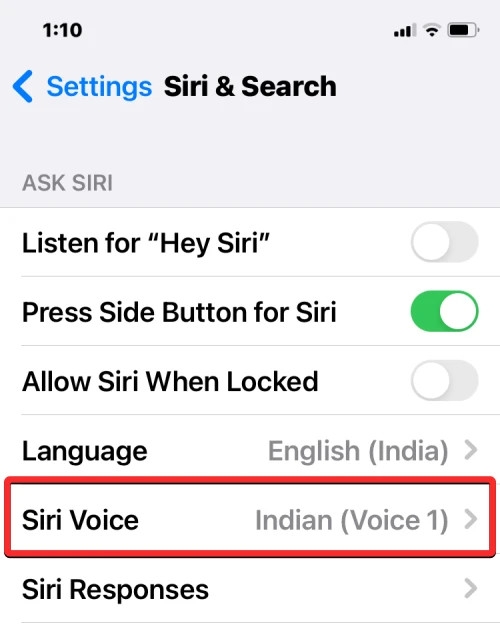
Step 3: On the Siri & Search screen, tap Siri Voice under the Ask Siri section.
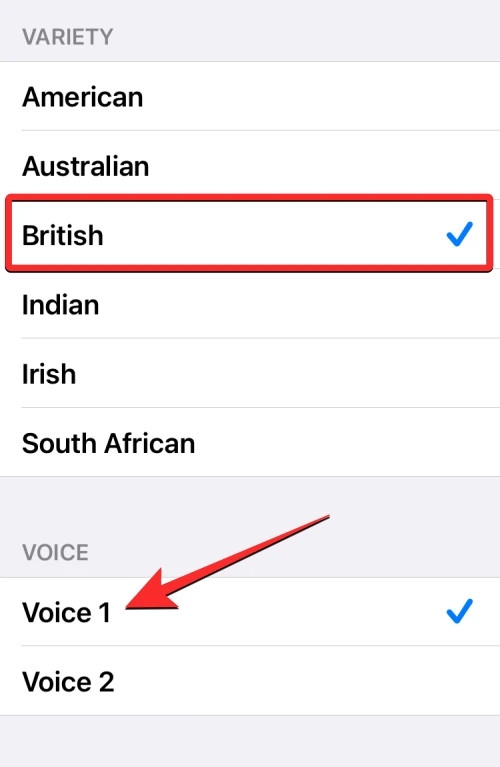
Step 4: On the next screen, you can choose a preferred option under Variety and then select the voice you want to use for reading web pages under Voice.
From now on, instead of having to look at your phone screen to read an article, you can use the Listen to Page feature in Safari to listen to the article’s content with your chosen voice. Please note that changing the voice here will also change Siri’s voice in other supported settings.
We hope that this article has helped you familiarize yourself with the Listen to Page feature in Safari and how to use it to make your web browsing more convenient and efficient.






































