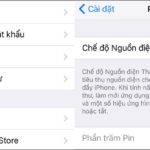The “No Service” error on an iPhone is an inevitable issue that can occur after prolonged use. If your iPhone displays the “No Service” message, it’s crucial to determine the underlying cause and resolve it appropriately.
What is the “No Service” Error on an iPhone?
The “No Service” error on an iPhone indicates that your phone cannot make or receive calls, send or receive text messages, and cannot access internet-based applications. This error commonly occurs on older iPhones or newly purchased devices.
/fptshop.com.vn/uploads/images/tin-tuc/180447/Originals/loi-khong-co-dich-vu-tren-iphone-nguyen-nhan-cu-the-va-cach-xu-ly-hieu-qua1.jpg)
Causes of the “No Service” Error on an iPhone
The most common reasons why an iPhone displays the “No Service” error are as follows:
SIM Card or SIM Card Tray Issues
A burnt SIM card or a damaged SIM card tray can cause the “No Service” error on an iPhone. Accumulated dust or debris can also hinder proper contact between the SIM card and the tray. Additionally, an improperly inserted SIM card can lead to the error.
/fptshop.com.vn/uploads/images/tin-tuc/180447/Originals/loi-khong-co-dich-vu-tren-iphone-nguyen-nhan-cu-the-va-cach-xu-ly-hieu-qua2.jpg)
Airplane Mode Enabled
If you have enabled Airplane Mode and forgotten to disable it, this can also trigger the “No Service” error.
Weak Signal Strength
This error often occurs when users are in areas with weak or unstable signal strength, such as remote islands, mountainous regions, or locations with limited cell towers. The “No Service” error will typically resolve once you move to a location with better signal strength.
/fptshop.com.vn/uploads/images/tin-tuc/180447/Originals/loi-khong-co-dich-vu-tren-iphone-nguyen-nhan-cu-the-va-cach-xu-ly-hieu-qua4.jpg)
Non-Genuine iPhone
Purchasing a non-genuine or imported iPhone can also lead to the “No Service” error. Since the authenticity of the iPhone cannot be verified, the network system and services on the device may not be compatible with your geographical location, resulting in the error.
Steps to Resolve the “No Service” Error on an iPhone
After identifying the cause of the “No Service” error on your iPhone, you can try the following troubleshooting steps.
Enable and Disable Airplane Mode
The first step when you encounter the “No Service” error is to check if Airplane Mode is enabled. If it is, disable it and check if your phone regains service.
/fptshop.com.vn/uploads/images/tin-tuc/180447/Originals/loi-khong-co-dich-vu-tren-iphone-nguyen-nhan-cu-the-va-cach-xu-ly-hieu-qua5.jpg)
Remove SIM Card and Restart iPhone
Turn off your iPhone and remove the SIM card to inspect its condition and the SIM card tray. If the SIM card is burnt or damaged, you should take it to your network provider for assistance. If the SIM card tray is dirty or has accumulated dust, clean it gently and carefully. After these steps, reinsert the SIM card and restart your iPhone to check if the error has been resolved.
/fptshop.com.vn/uploads/images/tin-tuc/180447/Originals/loi-khong-co-dich-vu-tren-iphone-nguyen-nhan-cu-the-va-cach-xu-ly-hieu-qua6.jpg)
Reset Network Settings
You can resolve the “No Service” error on your iPhone by resetting your network settings. Here are the steps:
Step 1: Go to Settings and tap General.
/fptshop.com.vn/uploads/images/tin-tuc/180447/Originals/loi-khong-co-dich-vu-tren-iphone-nguyen-nhan-cu-the-va-cach-xu-ly-hieu-qua7.jpg)
Step 2: Select Reset and then tap Reset Network Settings.
/fptshop.com.vn/uploads/images/tin-tuc/180447/Originals/loi-khong-co-dich-vu-tren-iphone-nguyen-nhan-cu-the-va-cach-xu-ly-hieu-qua8.jpg)
Reset iPhone
If resetting your network settings does not resolve the issue, you can try resetting your iPhone. Here are the steps:
Step 1: Go to Settings and tap General.
/fptshop.com.vn/uploads/images/tin-tuc/180447/Originals/loi-khong-co-dich-vu-tren-iphone-nguyen-nhan-cu-the-va-cach-xu-ly-hieu-qua9.jpg)
Step 2: Select Reset and then tap Reset All Settings.
/fptshop.com.vn/uploads/images/tin-tuc/180447/Originals/loi-khong-co-dich-vu-tren-iphone-nguyen-nhan-cu-the-va-cach-xu-ly-hieu-qua10.jpg)
Reset Date and Time
Incorrect date and time settings can also cause the “No Service” error on an iPhone. In this case, you need to reset the date and time to restore normal functionality.
Step 1: Go to Settings and tap General.
/fptshop.com.vn/uploads/images/tin-tuc/180447/Originals/loi-khong-co-dich-vu-tren-iphone-nguyen-nhan-cu-the-va-cach-xu-ly-hieu-qua11.jpg)
Step 2: Tap Date & Time and enable the Set Automatically toggle.
/fptshop.com.vn/uploads/images/tin-tuc/180447/Originals/loi-khong-co-dich-vu-tren-iphone-nguyen-nhan-cu-the-va-cach-xu-ly-hieu-qua12.jpg)
Edit Voice and Data
You can also troubleshoot the “No Service” error on your iPhone by editing the Voice and Data settings.
Step 1: Go to Settings, select Cellular, and tap on Cellular Data Options.
/fptshop.com.vn/uploads/images/tin-tuc/180447/Originals/loi-khong-co-dich-vu-tren-iphone-nguyen-nhan-cu-the-va-cach-xu-ly-hieu-qua13.jpg)
Step 2: Tap Voice & Data and switch the connection from 3G to 4G (LTE) or vice versa.