With an iPhone
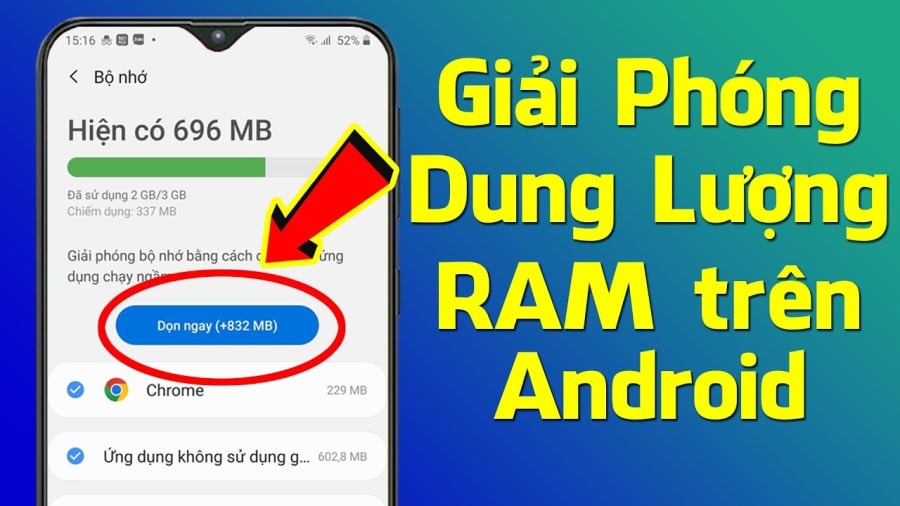
Delete messages
Check the content of the messages that are no longer important and then delete them to improve the responsiveness of the device.
Turn off automatic app updates
You can manually update and turn off automatic updates by changing the settings through Settings => iTunes & App Store => Automatic Downloads.
Delete unnecessary files
Check the data, images, videos to see if they are still necessary to keep on the iPhone. If not, you can transfer them to your computer, sync through iCloud, or delete them completely to free up memory.
Delete Safari cache
To clear the Safari cache, you can go to Settings => Safari => Clear History or Clear Cookies and Data. This should be done regularly to clean up the device.
Uninstall unused apps
Apps are one of the causes of taking up a significant amount of internal memory. Therefore, it is necessary to filter the apps that are needed and uninstall unnecessary apps. To see how much memory an app has taken up, you can go to Settings => General => Usage.
Turn off background app refresh
Background apps also contribute to slowing down the device as they still use the device’s RAM. Therefore, it is advisable to close background apps on iOS to make the device lighter.
Turn off automatic Wi-Fi scanning and prompting
To turn off this feature, you can go to Settings => Wi-Fi => Turn off Ask to Join Networks.
Restart the iPhone
To free the iPhone from unnecessary data or tasks that are still stored in the system, it is recommended to restart the device. However, note that this should not be abused and performed frequently.
Ways to free up memory on an Android phone
As mentioned above, a full memory on a phone can cause many inconveniences for users. Therefore, we need to find ways to free up memory on the phone. Below, we will guide you on how to do this for Android phones.
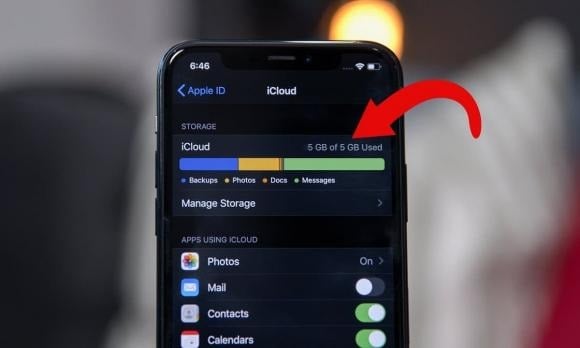
Use memory management software
In addition to memory management apps installed on your phone, you can use third-party memory management software to clean up and optimize your phone’s memory automatically and more effectively.
Therefore, managing and cleaning up phone memory is an important task to improve the performance of the device and save time and effort in using the phone. By applying the above methods to clean up phone memory, you will have a stable device that meets your needs.
Delete cache
Cache, also known as temporary storage, stores temporary data files generated during app usage. Deleting these files mostly does not have a significant impact on the app’s performance. Therefore, regularly cleaning up the cache is recommended to free up memory.
To do this: Access Settings – choose Apps – choose the app you want to clear memory for – choose Storage – choose Clear Cache.
Delete stored data in apps
In addition to temporary files stored in the cache memory, the phone also stores long-term data files within the apps. For example, account passwords, stored messages, browsing history, etc. These data files are considered important for users. However, you can completely delete them if you find them unnecessary in order to create space for phone memory.
To do this: Access Settings – choose Apps – choose the app you want to delete memory for – choose Storage – choose Clear Data.
Delete duplicate photos and videos
During the process of taking photos or shooting videos, there may be multiple similar shots. For example, girls often take many photos and then filter out the best ones to post on social media, which may have similar angles.
Therefore, you should delete duplicate photos and videos. The method is very simple, just access the Gallery – Select the photo you want to delete and hold down on that photo – A dialog box will appear, choose Delete.
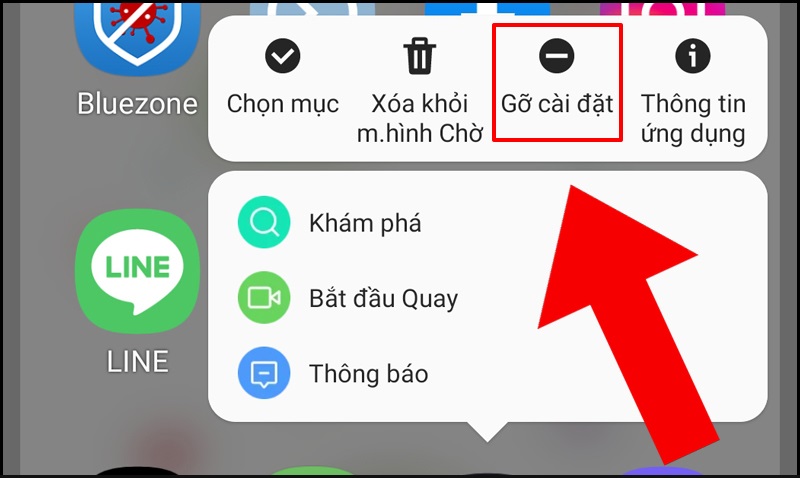
Permanently delete files and photos in the recycle bin
In Android phones, to help you restore deleted files, the deleted files are usually moved to the recycle bin. A file in the recycle bin will have a storage period of 30 days. If you want to free up memory, you can delete these files in the recycle bin permanently. Each app usually has its own recycle bin, the most common being the app that stores photos. We will give an example of how to delete photos in Google Photos, you can do the same for other apps.
Open the Google Photos app – go to the Library – select Trash, then the Add icon (3 dots in a vertical line) – select Empty Trash – select Delete Forever.
How to Turn an iPhone into a Wifi Hotspot
If you’ve ever found yourself in a situation without power, no network access, or without your own WiFi connection, having a WIFI enabled iPhone using a 3G SIM can be a lifesaver. In this article, we explain how to use a 3G enabled SIM card to broadcast a WiFi signal with your iPhone.





































