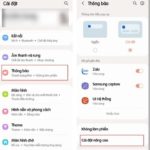Blocking ads on Samsung phones is a crucial step to optimizing your experience and reducing the annoyance of unwanted ads. Through a series of settings and options on your device, you can take control of ads and protect your privacy. Below, we’ll explore effective ways to turn off ads on Samsung phones, helping you enjoy an uninterrupted and ad-free mobile experience.
1. What are ads on Samsung phones?
Ads on Samsung phones can take various forms that users may encounter while using their devices. Here are some common types of ads you may come across:
- In-app ads: Many apps on Samsung phones integrate ads, including banner ads at the bottom or top of the app, short video ads before or between content, or pop-up windows displaying ads.
- Browser ads: When using a browser on your Samsung phone, you may encounter ads on websites or pop-up ad windows.
- Lock screen ads: Some Samsung devices may display ads on the lock screen or idle screen when the device is not in use.
- Mobile app ads: Samsung’s mobile apps, such as Samsung Pay or the Galaxy Store app, may also display ads during usage.
- System interface ads: Samsung may provide promotional notifications or news ads on the phone’s system interface, often through the Samsung Daily channel.

Note that the frequency and types of ads can vary depending on your device, operating system version, and the apps installed on your Samsung phone. Users may have some options to control and customize how ads are displayed on their devices through system settings.
2. Benefits of turning off ads on Samsung phones
Turning off ads on Samsung phones brings a range of advantages for users. Here are some key benefits of disabling ads:
- Improved user experience: By removing or minimizing ads, users enjoy a smoother Samsung phone experience. The device performs faster and without interruptions from unwanted ads.
- Security and privacy: Some ads may collect your personal information. Turning off ads helps protect your privacy and prevent unnecessary online tracking.
- Data and battery savings: Ads often consume data and drain battery power. By disabling ads, you can save mobile data and extend your phone’s battery life.
- Avoiding annoyance: Ads can be intrusive, disrupting your app or browser usage. Turning them off eliminates this nuisance.
- Faster web page loading: When you turn off ads in your browser, web pages tend to load faster, improving your browsing experience.
- Reduced mobile data consumption: If you’re on a limited mobile data plan, turning off ads can help prevent exceeding your data limit and incurring additional charges.

However, it’s important to note that some apps or websites rely on ads to offer their services for free. In such cases, consider this before disabling ads to continue supporting the projects or content you use.
3. How to turn off ads on Samsung phones
Before trying the suggestions below, ensure that your device’s software is updated to the latest version. Check for software updates on your mobile device.
Turn off ads on Samsung phones by resetting your advertising ID
The advertising ID on Samsung phones is a unique identifier used to track and analyze user behavior related to ads on mobile devices. This ID is typically used by apps and ad services to deliver personalized ads and measure ad performance. Users have control over and can reset their advertising ID on their Samsung phones. Here’s how to do it:
Step 1: Go to Settings on your phone → Choose Security and privacy.
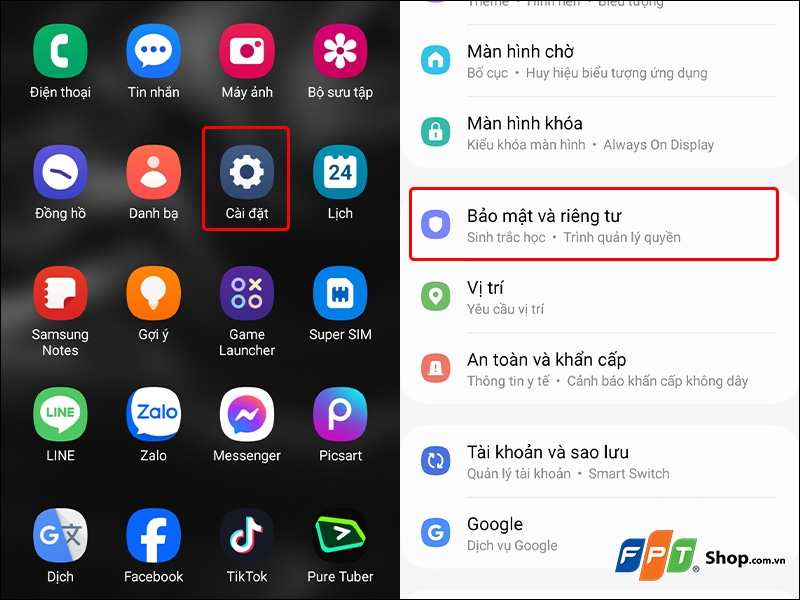
Step 2: Tap on Privacy → Scroll down and select More privacy settings.
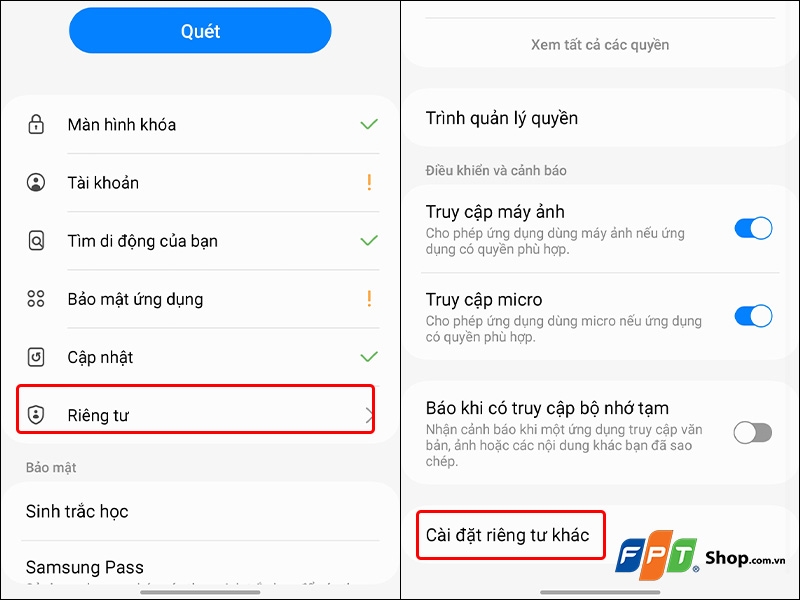
Step 3: Here, tap on Ads → Choose Reset advertising ID.
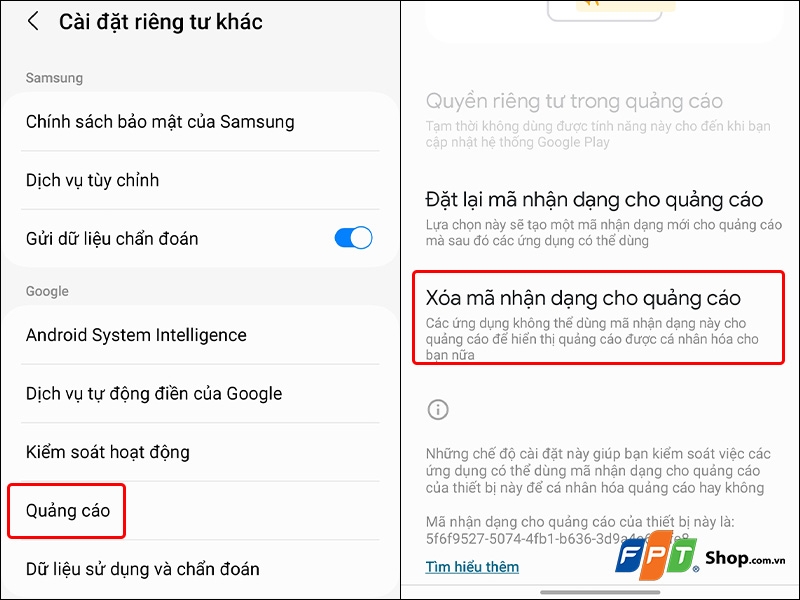
Step 4: Proceed by tapping on Reset advertising ID and creating a new ID.
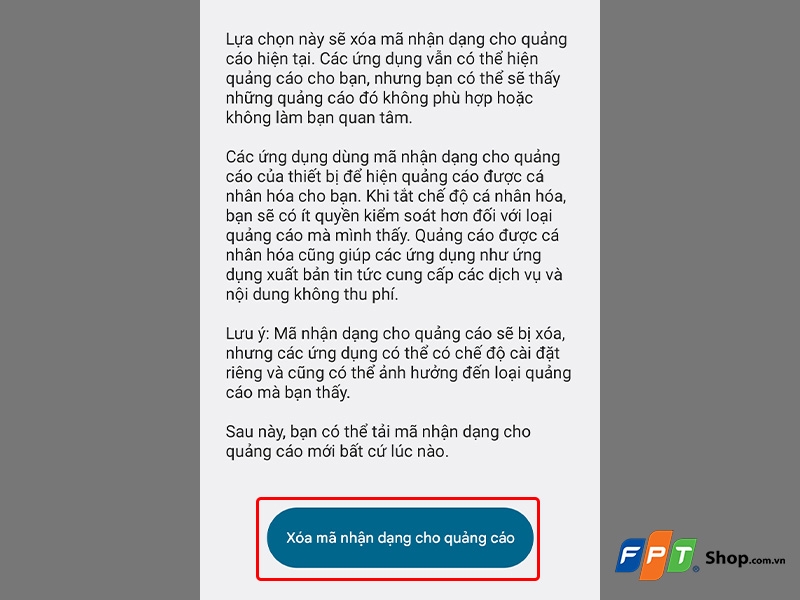
After resetting your ad ID, ad services will use the new identifier and stop tracking your ad behavior based on the old ID. This enhances your privacy and reduces tracking by ad apps and services.
Turn off ads on Samsung phones by blocking ads in Samsung Internet browser
To ensure a smooth browsing experience without interruptions from ads, you can block ads directly in the Samsung Internet browser. Here’s how to do it:
Step 1: Open the Samsung Internet browser → Tap on the three horizontal lines icon in the bottom-right corner → Choose Ad Blocker.
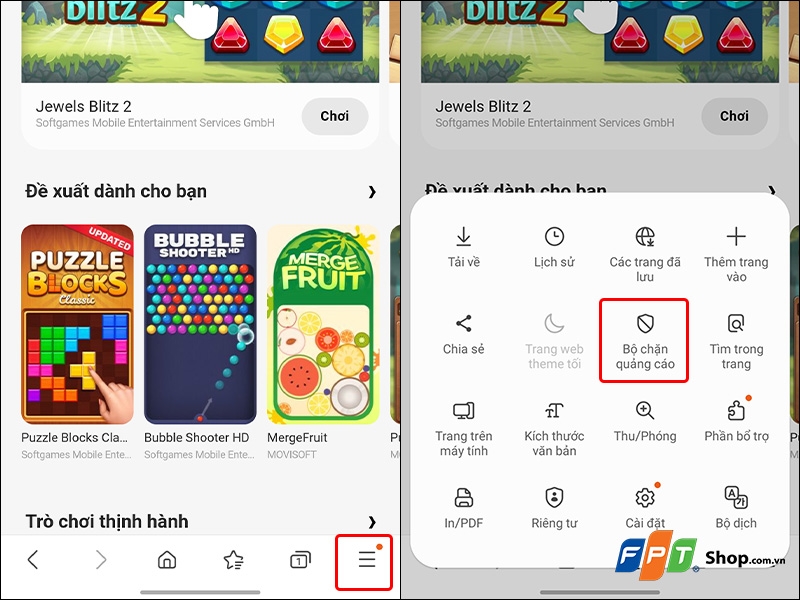
Step 2: Tap on the download icon next to AdBlock for Samsung Internet → Tap on Allow.
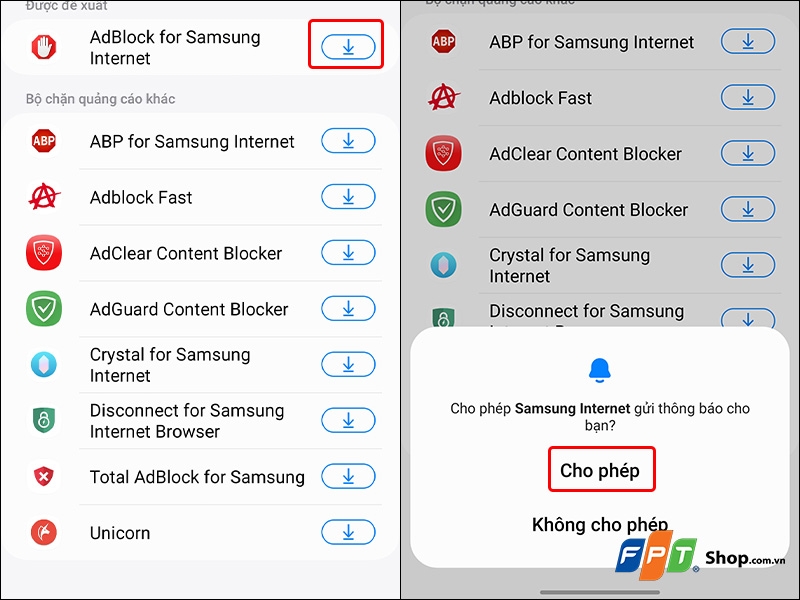
Step 3: After the download is complete, slide the ON switch to the right to enable the feature.
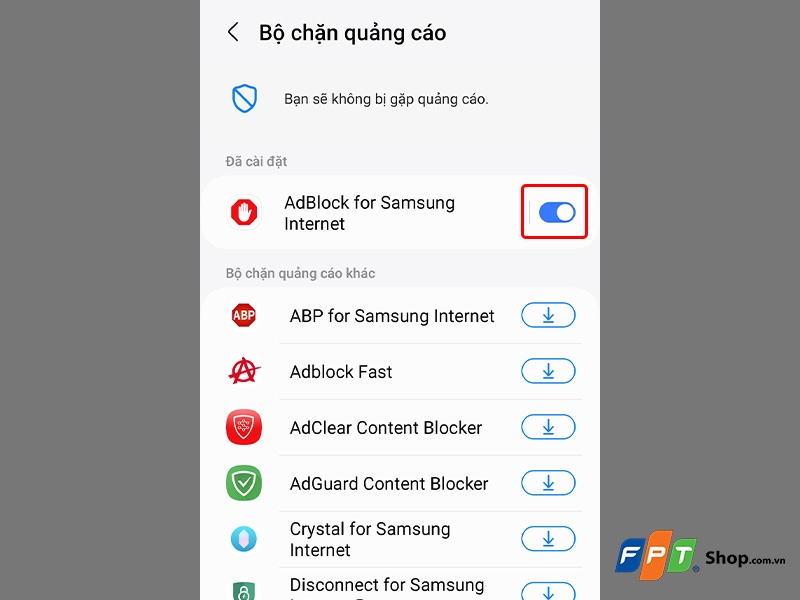
And that’s it! You’ve successfully turned off ads on your Samsung phone using the Samsung Internet browser.
Disable the “appear on top” permission for apps
Disabling the “appear on top” permission for apps is crucial for safeguarding your privacy and ensuring a secure app experience on your mobile device. While this permission is designed for messaging apps and lightweight bubble browsers, some developers continue to use it to display ads on your phone.
Below, we’ll guide you through the process of disabling this permission to ensure that apps don’t interfere with your privacy and personal information.
Step 1: Go to Settings → Choose Apps.
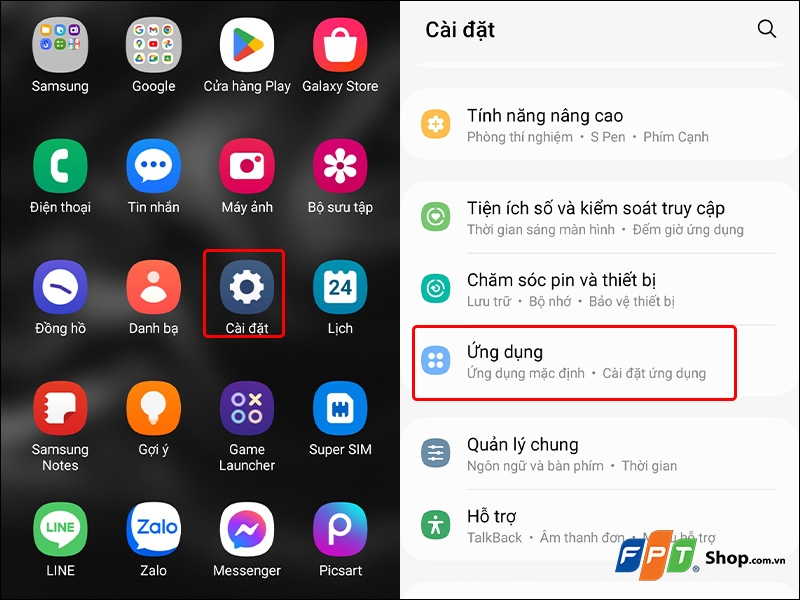
Step 2: Identify the apps that frequently display ads on your lock screen and home screen → Scroll down and select Appear on top.
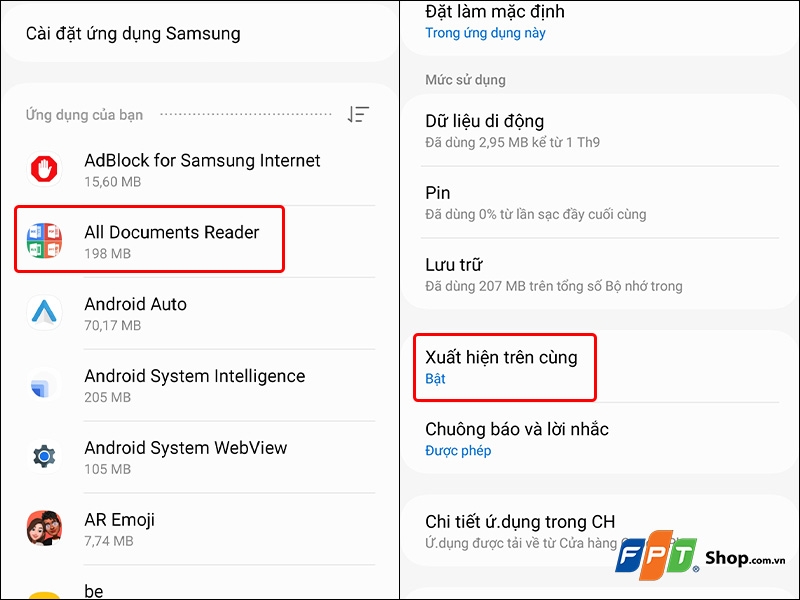
Step 3: Slide the ON switch under Permission to the left to disable the feature.
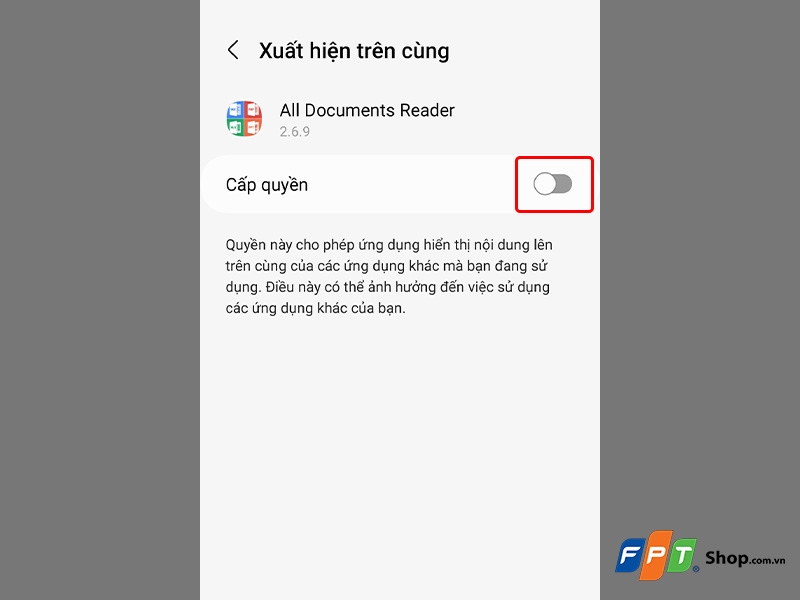
Downloaded apps may contain ads
If you start seeing ads on your Android device’s lock screen, it could be due to a recently downloaded app containing ads. To check and uninstall these apps, follow these steps via Google Play Store:
Step 1: Open the CH Play app → Tap on your account icon.
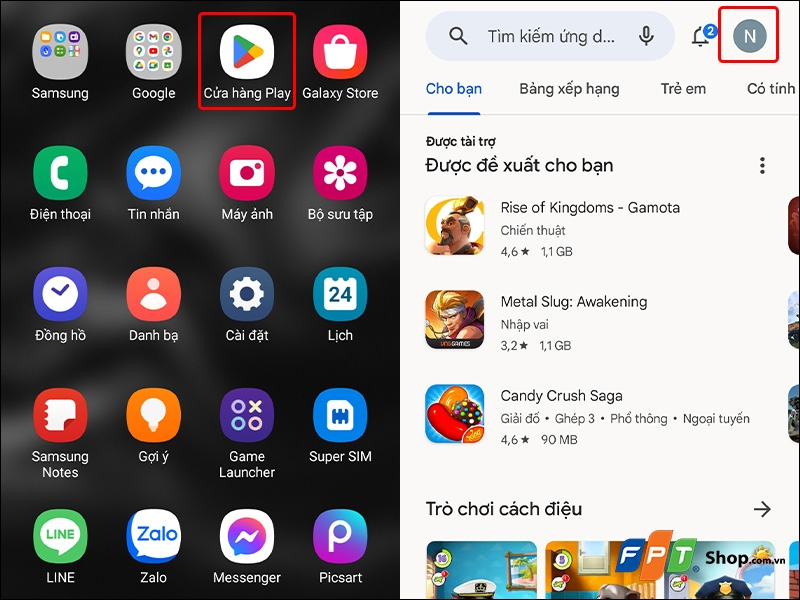
Step 2: Tap on Manage apps & devices → Switch to the Manage tab.
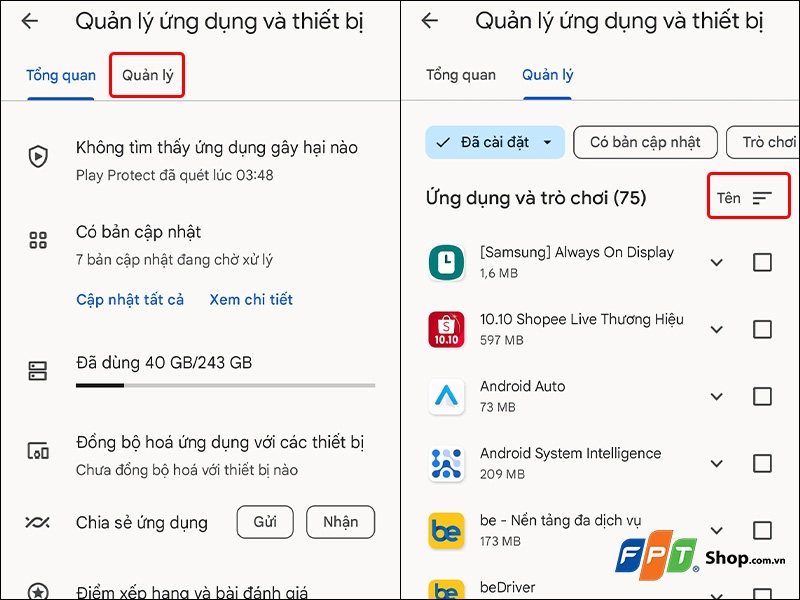
Step 3: Tap on the Filter icon → Choose Last updated.
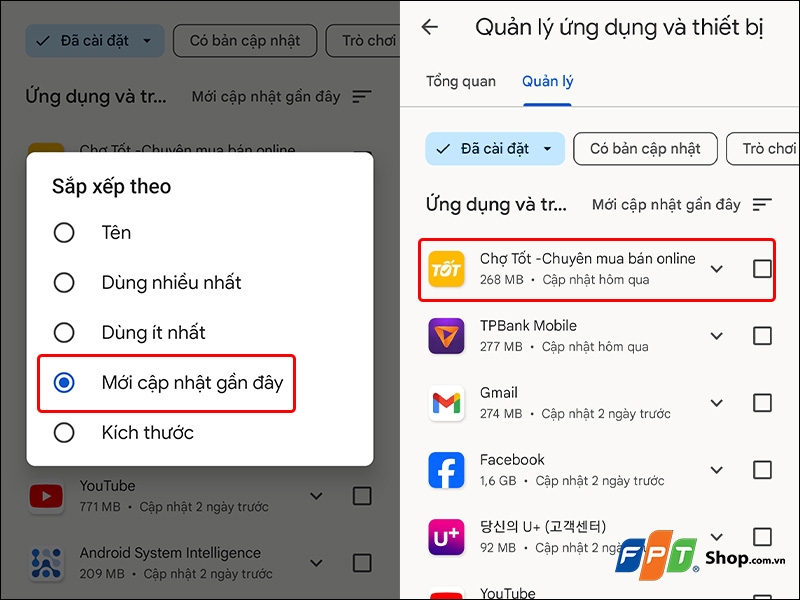
Step 4: Select the app displaying ads → Tap on Uninstall to complete the process.
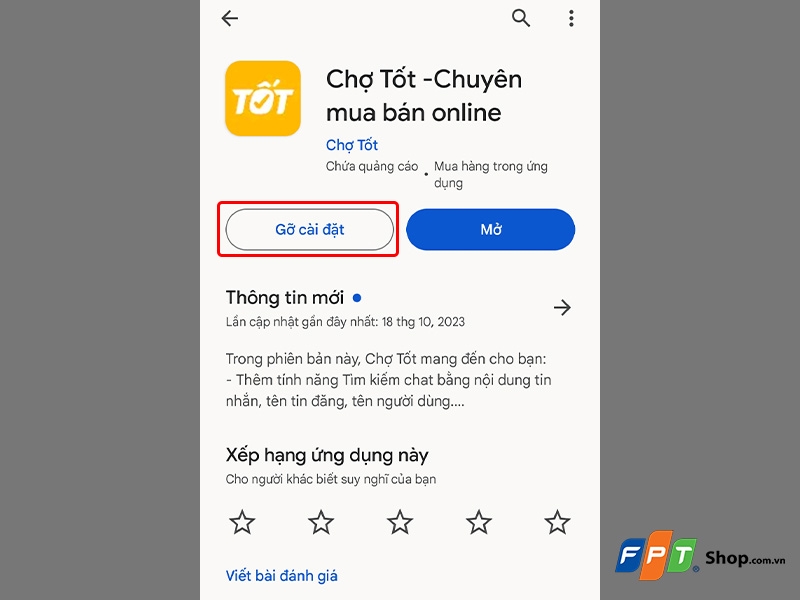
With these simple steps, you’ve successfully turned off ads on your Samsung phone.
Avoid potential unwanted ads
Android viruses are not uncommon, especially when installing apps from unknown sources. To safeguard your Android device from unwanted apps and malware, ensure that you only download apps from trusted sources. Additional expert recommendations include:
- Check app permissions: Always be cautious when granting permissions to apps. Avoid granting administrator access unless necessary.
- Read online reviews: Research the app by reading online reviews. However, be cautious of reviews on unverified sources, as malicious actors may post fake reviews.
- Keep your Android OS up to date: Regularly update your Android operating system with the latest security patches from the manufacturer. This helps reduce the risk of exploitation by known vulnerabilities.
- Avoid apps from unidentified sources: Refrain from downloading and installing apps from unknown or untrusted sources. Using Google Play Store is generally the safest way to acquire apps.
These measures help protect your Android device from malware threats and unwanted ads.
Report inappropriate ads to Google
CH Play’s policies clearly state that apps should not contain fraudulent or annoying ads. Ads can only appear within the serving app. In general, ads served within apps are considered part of the app. Therefore, ads displayed within apps must comply with all of Google’s policies.
If you encounter inappropriate ads in an app, you can report it to CH Play if you suspect it violates their terms of service.
Step 1: Go to the app’s settings page in the CH Play store → Tap on the three-dot menu for the app displaying excessive ads.
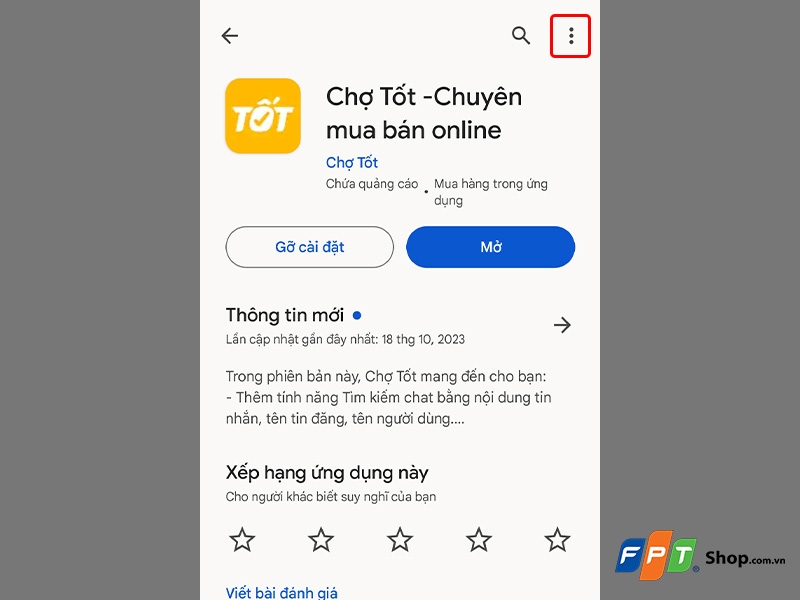
Step 2: Choose Flag as inappropriate.
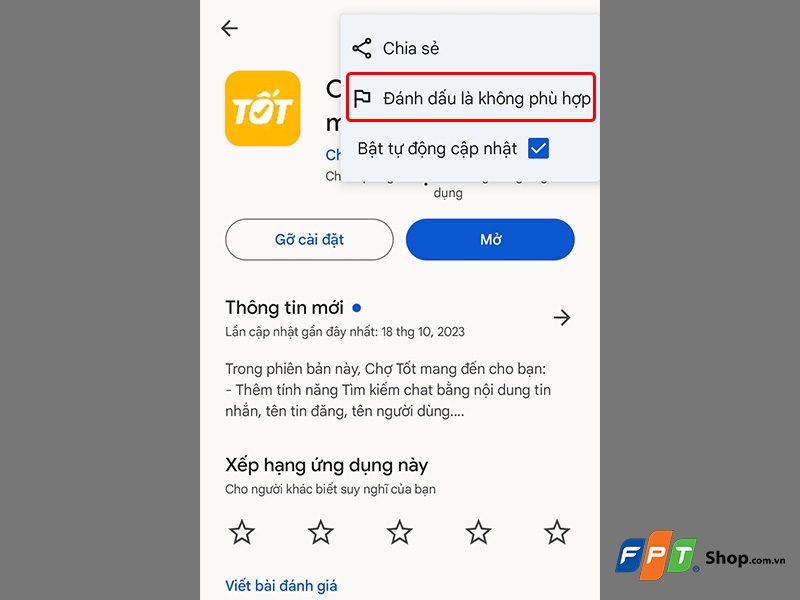
Step 3: Provide your reason → Tap Send to complete the process.
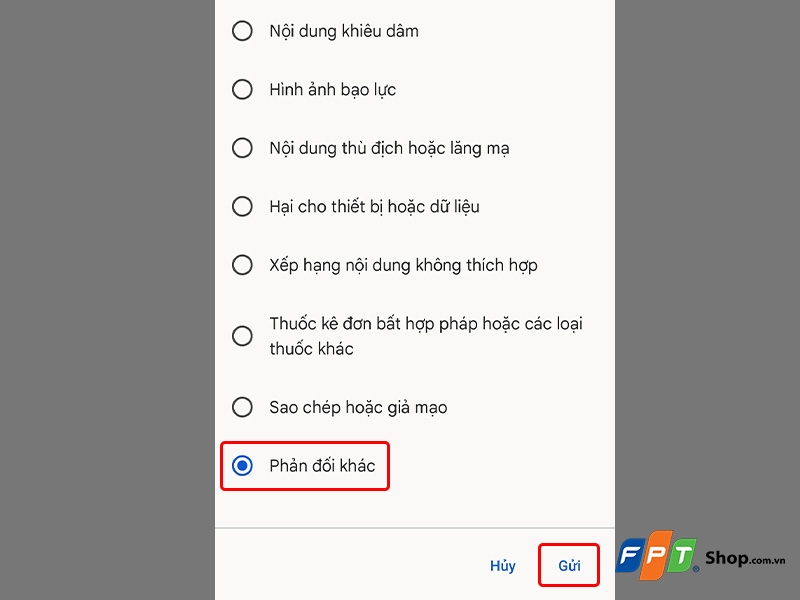
The above guide has provided you with simple and quick ways to turn off ads on your Samsung phone. If you found it helpful, feel free to share it with your friends and family! Good luck with your ad-blocking endeavors.
Conclusion
If you’re experiencing unwanted ads on your Samsung phone, consider upgrading to a newer device from FPT Shop to enjoy an improved experience. The latest phone models often feature enhanced ad-blocking capabilities and a more optimized user experience.
Read more:
Check out the hottest phone models available at FPT Shop here.
Two Handy Ways to Limit Wi-Fi Access Devices on Samsung Phones
Restrictive access to Wi-Fi devices on Samsung phones is an intriguing tactic. This functionality effectively prevents unauthorized connections, eliminating network disruptions and lag. In this article, we will delve into the precise steps required to limit access points for Wi-Fi connections on Samsung smartphones.