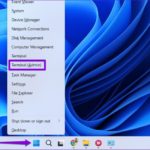The firewall is a basic security measure that helps prevent unauthorized access and protects computers from hacker attacks and malware. For Windows 10 operating system, the firewall is built-in and can be enabled with just a few simple steps. However, not everyone knows how to activate and configure the Windows firewall correctly and effectively. Therefore, FPT Shop will guide you on how to enable the firewall on Win 10 for the best protection of your computer!
What is a Firewall?
/fptshop.com.vn/uploads/images/tin-tuc/177695/Originals/cach-bat-tuong-lua-win-10-02.jpg)
A firewall is a basic security tool that helps prevent unauthorized access to a computer.
It acts as a “wall” separating the internal network from the Internet, controlling the flow of data in and out of the computer. The firewall will analyze and filter network traffic based on preset rules. Suspicious or dangerous internet connections will be blocked, preventing them from infiltrating the computer.
Firewalls are commonly used to protect internal networks, servers, and personal devices against external attacks. With preset rules and regulations, the firewall helps ensure effective information security.
Key Features of the Firewall
/fptshop.com.vn/uploads/images/tin-tuc/177695/Originals/cach-bat-tuong-lua-win-10-03.jpg)
With its special security mechanism, the firewall is considered an effective measure to prevent unauthorized access and protect personal information. Here are the main features of this tool:
- Controls and filters data streams in and out of the computer based on set rules.
- Blocks suspicious connections, preventing intrusion and attacks from the outside.
- Protects the computer from malware and spyware.
- Prevents access to unwanted applications and services.
- Alerts and blocks suspicious activities on the computer.
- Collects and reports access traffic and security events.
- Allows configuration of custom rules and policies.
- Integrates with other security tools to enhance protection.
Should You Enable Firewall on Windows 10?
/fptshop.com.vn/uploads/images/tin-tuc/177695/Originals/cach-bat-tuong-lua-win-10-04.jpg)
Should you enable the firewall on Windows 10? This is a common question for many users. In general, the answer is “YES“, because it is extremely necessary for your computer.
The firewall is a basic security measure that helps prevent unauthorized access and protects the computer from the risk of malware. Windows 10 has a built-in firewall and allows users to enable it with just a few simple steps.
There are several reasons why you should use the Windows firewall:
- Protects the computer from hacker attacks and malware from the Internet. The firewall will block suspicious connections.
- Prevents the installation of unsafe and malicious applications or services.
- Secures personal data and sensitive information on the computer.
- Helps the computer operate more stably by limiting external interference.
- Windows Firewall is completely free and easy to install and use.
Therefore, enabling the firewall is completely necessary to enhance the security level of your Windows 10 computer. So, take a few minutes to see how to enable the Win 10 firewall below to ensure the safety of your system. Investing a little time will help you avoid troubles and unnecessary losses in the future.
How to Enable Windows 10 Firewall
In the current digital age, protecting personal data is more important than ever. Therefore, FPT Shop will guide you on 2 ways to enable Win 10 firewall so that you can ensure the safety of your data on the computer.
Method 1: Using Control Panel
Step 1: Open Control Panel
/fptshop.com.vn/uploads/images/tin-tuc/177695/Originals/cach-bat-tuong-lua-win-10-05.jpg)
- Press the Windows + R key combination to open the Run dialog box.
- Type “control” and press Enter to open Control Panel on the computer.
Step 2: Access Windows Defender Firewall
/fptshop.com.vn/uploads/images/tin-tuc/177695/Originals/cach-bat-tuong-lua-win-10-06.jpg)
- In Control Panel, find and select System and Security.
/fptshop.com.vn/uploads/images/tin-tuc/177695/Originals/cach-bat-tuong-lua-win-10-07.jpg)
- Next, choose Windows Defender Firewall.
Step 3: Enable the Firewall
/fptshop.com.vn/uploads/images/tin-tuc/177695/Originals/cach-bat-tuong-lua-win-10-08.jpg)
- In the left menu, select Turn Windows Defender Firewall on or off.
/fptshop.com.vn/uploads/images/tin-tuc/177695/Originals/cach-bat-tuong-lua-win-10-09.jpg)
- To enable the firewall, simply check the Turn on Windows Defender Firewall option in both the Private network settings and Public network settings sections.
- Click OK to save the changes.
Method 2: Using Windows Security
Step 1: Open Windows Security
/fptshop.com.vn/uploads/images/tin-tuc/177695/Originals/cach-bat-tuong-lua-win-10-10.jpg)
- Click on the search icon on the Taskbar. Then, type “Windows Security” and open the application from the list of search results in Windows 10.
Step 2: Access Firewall & network protection
/fptshop.com.vn/uploads/images/tin-tuc/177695/Originals/cach-bat-tuong-lua-win-10-11.jpg)
- In the Windows Security interface, select Firewall & network protection on the left tab of the window. This is where you can quickly enable the firewall.
Step 3: Enable the Firewall
/fptshop.com.vn/uploads/images/tin-tuc/177695/Originals/cach-bat-tuong-lua-win-10-12.jpg)
- Select firewall configuration (or similar options depending on the Windows 10 version). However, you should activate the Firewall is on feature for both public and private networks.
Enabling the Windows 10 firewall not only protects your computer from threats from the Internet, but also helps manage network access effectively. By following the steps above, you can easily activate the firewall and enhance the security of your system.