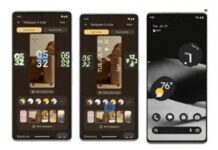In today’s smart technology era, smartphones are not just devices for communication but also comprehensive control centers for our lives. From personal information, finances to important work data, all are securely stored in these compact devices. However, risks are always lurking and losing or stealing a phone can have serious consequences if you don’t know how to protect your information.
The good news is that Apple has equipped their iPhone with superior security features, helping to protect users’ data from malicious individuals. One of the most important features is the ability to remotely lock the device when it is lost or stolen. With just a few simple steps, you can lock the device, erase all data, or even track the location of the iPhone. So, how do you accurately lock an iPhone when it’s lost? Let’s find out in this article.
Locking an iPhone when it’s lost: a small but necessary trick
/fptshop.com.vn/uploads/images/tin-tuc/176602/Originals/cach-khoa-iphone-khi-bi-mat-00.jpg)
Locking an iPhone when it’s lost is an essential preventative measure to protect your personal data and important information from being misused, unauthorized access, or leaked. There are many legitimate reasons why you should take this step immediately when you discover that your iPhone is lost or stolen.
First of all, your iPhone contains a lot of sensitive personal information such as messages, emails, photos, videos, passwords, financial information, and more. If it falls into the hands of malicious individuals, this data can be exploited for malicious purposes, causing harm to you in terms of finances, reputation, and security. Locking an iPhone will prevent unauthorized access to your personal data, ensuring that your information is kept safe and secure.
In addition, iPhones also often contain important work information or sensitive business data. If stolen and this information falls into the hands of competitors or other malicious individuals, it can have serious consequences for your company, your business. Locking an iPhone will help protect this sensitive business information from the risk of leakage.
Furthermore, a lost iPhone can easily be used to perform fraudulent activities, send spam messages, unlawfully access your accounts, or even spread malware. Locking the device will prevent these misconducts, ensuring the protection of your identity and reputation.
Finally, locking an iPhone is also an important step in protecting your personal data from the intrusion of malicious organizations. In today’s digital age, privacy is an important issue, and locking the device will help protect this privacy right.
With the above reasons, it’s clear that learning how to lock an iPhone when it’s lost is an extremely important and necessary preventative measure. This is the first action you should take to ensure the security of your personal data, work information, and your overall security.
Before learning how to lock an iPhone when it’s lost
Before learning how to lock an iPhone when it’s lost, activating the “Find My iPhone” feature is the most crucial step that every iPhone user needs to do right after setting up their device. This feature not only helps you track the location of your iPhone when it is lost but also allows you to lock or erase data remotely, minimizing the risk of personal information loss. Below is a step-by-step guide to activate the “Find My iPhone” feature, helping you protect your device to the fullest.
Step 1: Access Settings
/fptshop.com.vn/uploads/images/tin-tuc/176602/Originals/cach-khoa-iphone-khi-bi-mat-01.jpg)
Open the “Settings” app on your iPhone. Here, you will see your Apple ID name at the top. Tap on your name to access settings related to your Apple ID, iCloud, and other services.
Step 2: Go to “Find”
/fptshop.com.vn/uploads/images/tin-tuc/176602/Originals/cach-khoa-iphone-khi-bi-mat-02.jpg)
After tapping on your name, you will see a list of options. Find and tap on “Find“. This is where you can manage settings for the “Find My iPhone” feature.
Step 3: Activate “Find My iPhone”
/fptshop.com.vn/uploads/images/tin-tuc/176602/Originals/cach-khoa-iphone-khi-bi-mat-03.jpg)
In the “Find” section, you will see the “Find My iPhone” option. Switch the toggle to the on position (green) to activate this feature. Once activated, the “Find My iPhone” feature will help you locate, lock, or erase data on the iPhone remotely through iCloud.
Step 4: Activate “Send Last Location”
Another useful option is “Send Last Location“. When you turn on this option, your iPhone will automatically send its last known location to iCloud when its battery is about to die. This is useful in case you cannot find your iPhone and the battery is depleted.
After activating the above options, your iPhone will automatically save the changes, so you just need to exit the settings. By following the steps above, you have successfully activated the “Find My iPhone” feature, enhancing the security of your device.
How to lock an iPhone when it’s lost
When you unfortunately lose your iPhone, the first thing you need to do is lock your device to protect your personal data. The steps to perform this trick are as follows:
Step 1: Access iCloud.com
/fptshop.com.vn/uploads/images/tin-tuc/176602/Originals/cach-khoa-iphone-khi-bi-mat-04.jpg)
Open a web browser on your computer or another mobile device and visit the website iCloud.com. This is Apple’s online portal, which allows you to manage iCloud services and the “Find My iPhone” feature.
Step 2: Sign in with your Apple ID
/fptshop.com.vn/uploads/images/tin-tuc/176602/Originals/cach-khoa-iphone-khi-bi-mat-05.jpg)
Use your Apple ID and password to sign in to iCloud. This is the account you used on the lost iPhone. If you have trouble remembering your password, use Apple’s password recovery feature.
Step 3: Select “Find iPhone”
/fptshop.com.vn/uploads/images/tin-tuc/176602/Originals/cach-khoa-iphone-khi-bi-mat-06.jpg)
After successfully signing in, find and select “Find” from the list of iCloud services. This feature will help you locate and perform remote actions on the lost iPhone.
Step 4: Select the lost device
/fptshop.com.vn/uploads/images/tin-tuc/176602/Originals/cach-khoa-iphone-khi-bi-mat-07.jpg)
In the “Find iPhone” section, you will see a list of devices linked to your Apple ID. Select the iPhone you want to lock from this list.
Step 5: Activate Lost Mode
/fptshop.com.vn/uploads/images/tin-tuc/176602/Originals/cach-khoa-iphone-khi-bi-mat-08.jpg)
After selecting the device, you will have several options to manage the lost device. Select “Mark as Lost” (Lost Mode) to remotely lock the iPhone. When activating this mode, the iPhone will be locked with a password and display a custom message on the lock screen, allowing the finder to contact you.
During the “Lost Mode” activation process, you will be prompted to enter a contact phone number and a message to display on the iPhone’s lock screen. This will make it easier for the finder to contact you.
Additionally, you can also track the location of the lost iPhone through iCloud.com. If the device is connected to the Internet, its location will be updated on the map.