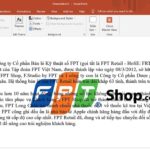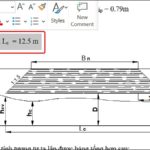You haven’t found a way to protect your copyrights, so let FPT Shop help you learn what Watermark is and how to use this feature.
What is Watermark? Why should you use Watermark
Watermark is a character (text, image, etc.) that is blurred and inserted into a file, including Word. Watermark is used to protect copyrights and avoid unauthorized data copying. Watermark can be the author’s name, image, signature, or phone number.
/fptshop.com.vn/uploads/images/tin-tuc/163522/Originals/1_1.jpg)
Using Watermark brings you a lot of benefits:
- Protect your copyright: Watermark prevents unauthorized copying of documents without the author’s consent.
- Improve recognition: Embedding Watermark into a document helps users easily identify the author’s file.
- Provide additional necessary information: The author can insert a watermark with useful information related to the document such as the upload date, contact information, etc.
- Show credibility: A document with Watermark shows meticulousness and credibility to the reader.
Types of Watermarks
After knowing what Watermark is, let’s find out what types this feature is used with:
- Text Watermark: It can be the author’s name, phone number, website address…
- Image Watermark: It can be the author’s brand logo in a blurred form.
- QR code Watermark: This QR code contains the author’s personal information.
- Copyright Watermark: It is a copyright notice for documents sent to readers for the purpose of non-copying.
How to insert and remove Watermark in Word
How to insert Watermark in Word
To insert Watermark into a document file in Word is extremely simple, let’s follow the steps below with FPT Shop:
Step 1: Open the Word application on your computer, go to Design in the doc file, then select the Watermark icon at the bottom right of the toolbar, the Insert Watermark feature box will appear.
/fptshop.com.vn/uploads/images/tin-tuc/163522/Originals/1.jpg)
Step 2: The Insert Watermark feature box appears. Here you have 2 options for your Watermark, Picture and Text, depending on your needs:
- Select Picture: Click Select Picture to upload an image, choose the Scale to the desired image size, if you want your Watermark to be submerged, tick the Washout button.
/fptshop.com.vn/uploads/images/tin-tuc/163522/Originals/2.jpg)
- Select Text: Enter the characters you want to make a Watermark, then select formatting options for the text, including Transparency, Font color, Orientation…
/fptshop.com.vn/uploads/images/tin-tuc/163522/Originals/3.jpg)
Step 3: After you have completed your selection, press the OK button. Then you have successfully inserted the Watermark as you desired.
How to remove Watermark in Word
Removing Watermark is very simple. You perform step 1 similar to the insertion process, then in the Insert Watermark feature box, select No watermark. Then press OK, so you have successfully removed the Watermark.
/fptshop.com.vn/uploads/images/tin-tuc/163522/Originals/4.jpg)
In this article, FPT Shop has helped you learn what Watermark is and how to insert and remove Watermark in Word super easily. Hopefully, with this knowledge, you can apply it successfully for your purpose of use. FPT Shop wishes you success.
A Simple Method for Adding Watermark to Excel for All Spreadsheets in No Time
Watermarking in Excel is a great way to mark your ownership and protect the content on your Excel spreadsheets. If you’re unsure how to do it, you can follow the steps outlined in this article.
Discover the 3 quickest and most convenient ways to insert a Word file into PowerPoint
Inserting a Word file into PowerPoint is a convenient way to add text content from a Word document to your presentation. In this article, we will explore how to do this easily and effectively, helping you create stylish and diverse presentations.