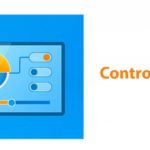A computer password is a secret code that is used to remember and protect personal information on a device. Using a password not only protects individual information, but also ensures security for larger groups and businesses.
However, different versions of Windows have slightly different password setup interfaces. Here are the simplest ways to set a password for a Windows computer:
Setting a password on Windows 7
Those who have used computers in the past will be familiar with the Windows 7 operating system.
First, go to the Start Menu on your computer. Then, look to the right and select Control Panel. Choose User Accounts and Family Safety at the top right, and then select Create a password for your account.
Follow the steps to enter, confirm, and create a password. Then, click Set password, and you’re done.
Setting a password on Windows 8 and 8.1
In version 8, Windows has two different operating systems: 8 and 8.1.
First, go to the Settings on your computer and select Change PC settings. Then, choose Users and go to the Sign-in options. Click on Create a password and follow the steps to enter, confirm, and create a password. Select Next and then click Finish.

Setting a password for your computer will help protect your data and information in a safer way.
Setting a password on Windows 10
Win 10 is the most popular operating system today. There are two ways to set a password for a computer using Win 10.
Method 1: Setting a password through Control Panel
On the computer screen interface, go to the Control Panel. Then, click on User Accounts. When a new interface appears, select Manage another account, and then select the Account you want to change the password for.
Click on Create a password and follow the steps to enter, confirm, and create a password. Finally, select Create a password.
Method 2: Setting a password through the Start Menu
First, go to the Start Menu and select Account. Then, click on Change account settings. Under Account, select Sign-in options.
On the right, select Password. Finally, choose Add. Follow the steps to enter, confirm, and create a password, then select Next. All you need to do is click Finish.
Setting a password on Windows 11
Windows 11 is the latest operating system from Microsoft.
First, use the Windows key + i. The new interface will appear on your computer screen. Select Account, then choose Sign-in Options. It will lead you to the password setup section.
At this point, you can set a password for your device. Similar to setting a password on a phone, computers also have methods of recognition such as facial recognition, fingerprint scanning, using a PIN, etc. You can choose the most convenient method.
After selecting the unlocking method, the computer will ask you to create a computer password. Enter the password and confirm it.
In the password hint field, you can enter a hint to use in case you forget your password. Then, click Next and select Finish.
Source: VTC.vn
13 Easy and Quick Ways to Open Control Panel in Windows 10
Is your computer constantly encountering various issues during usage? While Windows has the Control Panel tool to assist in accessing and adjusting system settings, do you not know how to open this tool? Let’s explore 13 ways to open the Control Panel in Windows 10 with FPT Shop.