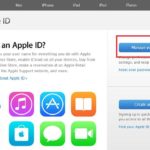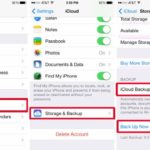When buying a new iPhone and still owning an old iPhone, before deciding what to do with the old iPhone such as giving it away or selling it, you may have to transfer data from iPhone to iPhone. There are a few ways to do this but the most popular and simplest way is still to use iCloud or iTunes. These are the official Apple tools so convenience is unquestionable.
How to transfer data from iPhone to iPhone using iCloud
Method 1 – Backup old iPhone data to iCloud
The latest backups of the device must contain all the latest data. Therefore, you should back up again before transferring data from iPhone to iPhone.
Step 1. Connect your previous iPhone to Wi-Fi and open Settings → your name → iCloud → iCloud Backup.
Note: If your previous iPhone is running iOS 10.2 or older, go to Settings → iCloud → Backup.
/fptshop.com.vn/uploads/images/tin-tuc/60382/Originals/Turn-ON-iCloud-Backup-on-iPhone.jpg)
Step 2. Turn on iCloud Backup.
Step 3. Click on Back Up Now. At this point, you just have to wait for the backup process to complete.
/fptshop.com.vn/uploads/images/tin-tuc/60382/Originals/Tap-on-Back-Up-Now.jpg)
Method 2 – Transfer iCloud Backup from old iPhone to new iPhone
Step 1. First of all, you need to turn on your new phone. A “Hello’ screen will appear.
Note: In case you have already set up your new device, you must erase it by going to Settings → General → Reset → Erase All Content and Settings.
Step 2. Press the Home button when you see the “Hello” message on the screen. Follow the steps until the Wi-Fi connection screen appears.
/fptshop.com.vn/uploads/images/tin-tuc/60382/Originals/Tap-on-Set-up-Manually-then-connect-to-WiFi.jpg)
Step 3. Then, click on a Wi-Fi network. After that, you have to follow the steps until you see the Apps & Data screen. Then, tap on Restore from iCloud Backup → Next.
/fptshop.com.vn/uploads/images/tin-tuc/60382/Originals/Set-up-new-iPhone-and-restore-from-<a href='https://meo.tips/lifehacks/how-to-backup-and-restore-data-on-your-iphone-ios-tips/' rel='dofollow' class='onpage-seo' >iCloud</a>-backup.jpg” style=”width: 700px; height: 434px;”></p>
<p style=) Step 4. Now, you need to sign in to iCloud with your Apple ID and password.
Step 4. Now, you need to sign in to iCloud with your Apple ID and password.
When asked, select a backup. Also, don’t forget to check the updates and size of each backup to ensure the latest data is transferred from the old iPhone to the new iPhone.
How to transfer data from iPhone to iPhone using iTunes
Perform backup on old iPhone
Step 1. First, connect your old iPhone to the computer and launch iTunes.
Step 2. Next, select the successfully connected iPhone.
Step 3. To save Health and Activity data from the iOS device or Apple Watch, you need to encrypt your backup. Choose the Encrypt dialog box and create a memorable password.
/fptshop.com.vn/uploads/images/tin-tuc/60382/Originals/Encrypt-Local-Backup-and-Click-on-Set-Password-in-Finder-on-Mac.jpg)
Step 4. Keep the newly created password safe because if you forget it, you won’t be able to use this backup on iTunes.
Step 5. If you don’t want to save Health and Activity data, you don’t need to encrypt and just click Back Up Now.
/fptshop.com.vn/uploads/images/tin-tuc/60382/Originals/Backup-iPhone-on-Mac-Running-macOS-Catalina.jpg)
Transfer iTunes Backup to new iPhone
Step 1. Turn on your new iPhone.
Step 2. You will see a “Hello” screen.
Step 3. Set up your new iPhone. On the Apps & Data screen, you need to tap on Restore from iTunes Backup.
Step 4. Connect your new phone to the computer and open iTunes.
Step 5. Select the new iPhone from the list that appears.
Step 6. Next, click on Restore Backup and select the latest backup.
/fptshop.com.vn/uploads/images/tin-tuc/60382/Originals/Choose%20Restore%20Backup.jpg)
Step 7. If you created a password for the backup like the above steps, you will have to enter the correct password before you can continue setting up the iPhone.
Summary
Above is a simple way to transfer data from iPhone to iPhone that anyone can do. Wish you success.