Headphones are a commonly used device for both phone and computer users. They enhance the audio experience, making music, movies, and games more immersive, and make it easier for you to have private conversations and meetings. If you’re unsure how to connect headphones to your computer, here’s a detailed guide for you!
/fptshop.com.vn/uploads/images/tin-tuc/172170/Originals/cach-ket-noi-tai-nghe-voi-may-tinh-1.jpg)
1. How to Connect Wired Headphones to a Computer
The following two methods apply to both wired headphones and wired over-ear headphones, so let’s take a look!
Method 1: Connecting Headphones to a Windows Desktop Computer
Connecting wired headphones to a computer gives you a better, more private audio experience. Follow these steps:
Step 1: Check the Connection on the Headphones and the Computer Port
First, check what type of headphone connector you’re using, whether it’s a single or multiple-wire jack. Common headphone connection types include:
- 3.5mm audio out jack
- 3.5mm microphone jack
- USB jack.
Next, check the headphone jack on your Windows desktop computer to see where it’s located:
- Back of the CPU: This location contains multiple power cables, connection ports, and computer components.
- Front of the CPU: Near the power button to turn the computer on/off.
Step 2: Connect the Headphones to the Computer
/fptshop.com.vn/uploads/images/tin-tuc/172170/Originals/cach-ket-noi-tai-nghe-voi-may-tinh-3.jpg)
Plug the headphones into the appropriate port on the CPU. Pay attention to the color and headphone symbol on the jack to ensure proper alignment. For headphones with a USB connection, plug the cable into the correct USB port on the CPU. Now you’ve successfully connected the headphones to your PC.
Method 2: Connecting Headphones to Windows Laptops
To connect wired headphones to a laptop, you can follow the same steps as connecting to a PC.
Scenario 1: If your wired headphones have only one 3.5mm jack, simply plug it into the headphone jack located next to the laptop.
/fptshop.com.vn/uploads/images/tin-tuc/172170/Originals/cach-ket-noi-tai-nghe-voi-may-tinh-5.jpg)
Scenario 2: If your headphone headset has separate audio and microphone jacks, prepare a USB adapter for connection.
2. How to Connect Bluetooth Headphones to a Computer
Method 1: Connecting Bluetooth Headphones to Windows Computers and Laptops
Step 1: Power on the Headphones
/fptshop.com.vn/uploads/images/tin-tuc/172170/Originals/cach-ket-noi-tai-nghe-voi-may-tinh-6.jpg)
First, turn on the wireless headphones and ensure they are in Bluetooth pairing mode to connect with the computer. You can identify this by observing the blinking lights on the headphones or through voice prompts.
Step 2: Enable Bluetooth on the Computer and Connect
On the desktop, click Start and open Settings. Then select Bluetooth & devices and enable Bluetooth for your computer or laptop.
/fptshop.com.vn/uploads/images/tin-tuc/172170/Originals/cach-ket-noi-tai-nghe-voi-may-tinh-7.jpg)
Click Add device > Bluetooth to allow your computer to search for available Bluetooth devices. Finally, select the Connect option next to the name of the wireless headphones you want to connect and wait a few seconds for the computer to display the Connected status notification. Now you have successfully connected the headphones to your computer or laptop.
/fptshop.com.vn/uploads/images/tin-tuc/172170/Originals/cach-ket-noi-tai-nghe-voi-may-tinh-8.jpg)
Method 2: Connecting Bluetooth Headphones to Macbooks
If you’re using a Macbook, follow these steps to connect and use wireless headphones.
/fptshop.com.vn/uploads/images/tin-tuc/172170/Originals/cach-ket-noi-tai-nghe-voi-may-tinh-9.jpg)
Click the Apple menu > System Preferences > Bluetooth. Then enable Bluetooth for your Macbook. When a list of available devices appears, select the correct headphone name to connect and click Connect.
/fptshop.com.vn/uploads/images/tin-tuc/172170/Originals/cach-ket-noi-tai-nghe-voi-may-tinh-10.jpg)
What to Do If Your Computer Doesn’t Recognize the Headphones?
Connecting headphones to a computer is relatively simple, but some people may encounter issues with unsuccessful connections. This can be due to headphone jacks being dirty or audio drivers having problems. In such cases, you can try the following methods:
- Clean the headphone jack and computer ports.
- Reinstall the audio driver on a Windows computer: Press the Windows + R key combination to open the Run dialogue box, enter devmgmt.msc and press Enter. When the Device Manager window appears, right-click on High Definition Audio Controller > Uninstall to remove the old audio driver. Finally, right-click under Sound, video and game controller > Scan for hardware changes to allow the computer to re-scan for drivers.
- Update the audio driver to the latest version for your Windows computer: Open Device Manager, right-click on High Definition Audio Controller > Update Driver Software. Next, select Browse my computer for driver software to search for existing driver software on your computer and proceed with the update.
Conclusion
There you have it! FPT Shop has provided you with simple ways to connect headphones to your computer. FPT Shop offers high-quality wired and wireless headphones from various reputable brands at competitive prices. To learn more:
Uncovering Unknown Ways to Log In to Zalo on a Computer
 Computer‘>
Computer‘>Have you ever wished to access Zalo on your desktop? If so, you’re not alone. Many people do not know how to log in to Zalo on a computer. To help out, we have compiled simple and easy instructions on how to get the job done. Keep reading to find out!
How to Resolve Intermittent Bluetooth Headphone Disconnects on Windows 11
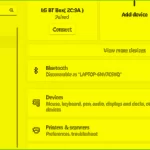 Bluetooth Headphone Disconnects on Windows 11’>
Bluetooth Headphone Disconnects on Windows 11’>Having difficulty with your Bluetooth headphones on Windows 11? Have no fear – we have a step-by-step guide on how to fix that choppy audio and broken connections. Whether you’re listening to music, watching movies, or playing games, a stable, uninterrupted connection is key. Read on to find out how you can get back up and running with your Bluetooth headphones.


























/fptshop.com.vn/uploads/images/tin-tuc/172170/Originals/cach-ket-noi-tai-nghe-voi-may-tinh-2.JPG)
/fptshop.com.vn/uploads/images/tin-tuc/172170/Originals/cach-ket-noi-tai-nghe-voi-may-tinh-4.JPG)








