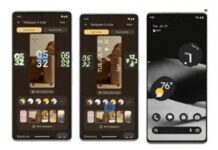iMessage is Apple’s messaging service exclusively for Apple devices such as iPhone, iPad,… This feature is useful but it will hinder you from sending SMS messages to people using Android phones. So, apply the method to turn off iMessage on iPhone, iPad below if you find it unnecessary.
Why do you need to turn off iMessage on iPhone?
Before learning how to turn off iMessage on iPhone, let’s explore why you need to do this. iMessage is a messaging service developed by Apple to send messages to Apple ecosystem users completely free of charge, just need your device to have Wi-Fi or 4G. iMessage supports sending high-resolution photos and videos while all sent and received content is end-to-end encrypted, so no one can read that content including Apple.
Through the iMessage service on iPhone, iPad, you can send free messages to users of devices in the Apple ecosystem without having to pay like when sending messages via normal SMS. However, it does not always bring benefits and sometimes it will hinder your usage and at this time you need to turn it off.
/fptshop.com.vn/uploads/images/tin-tuc/116511/Originals/cach-tat-imessage-tren-iphone-1.jpg)
Some cases where you need to turn off iMessage can be mentioned as:
- When you need to send messages to the subscriber of others but they do not use iPhone (could be an Android phone). Because iMessage can only be used if both the sending and receiving devices belong to the Apple ecosystem.
- When your phone does not have a network connection. iMessage can only send messages if the device has Wi-Fi or mobile data connection.
- When you switch from iPhone to Android but want to keep the messages.
- When you don’t want to miss the messages sent by others.
How to turn off iMessage on iPhone and iPad
Next, FPT Shop will guide you in detail on how to turn off iMessage on iPhone and iPad
Step 1: Access the Settings app on the device.
/fptshop.com.vn/uploads/images/tin-tuc/116511/Originals/cach-tat-imessage-tren-iphone-2.jpg)
Step 2: Scroll down and select the Messages section.
/fptshop.com.vn/uploads/images/tin-tuc/116511/Originals/cach-tat-imessage-tren-iphone-3.jpg)
Step 3: Next, in the iMessage section, slide the slider to the left to turn off the iMessage messaging feature.
/fptshop.com.vn/uploads/images/tin-tuc/116511/Originals/cach-tat-imessage-tren-iphone-4.jpg)
With just 3 simple steps like that, you can send messages via normal SMS to everyone even when they do not use Apple devices or when your phone does not have a network.
How to unregister iMessage from Apple server
Even with the above method of turning off iMessage on the iPhone, this service is still activated on your device. If you want to completely cancel iMessage, do the following:
Step 1: Access the Apple support page at this address, then scroll down and enter your phone number in the Phone Number box.
/fptshop.com.vn/uploads/images/tin-tuc/116511/Originals/cach-tat-imessage-tren-iphone-5.jpg)
Step 2: Next, enter the displayed code on the screen correctly into the Please enter the code box and then click Send Code.
/fptshop.com.vn/uploads/images/tin-tuc/116511/Originals/cach-tat-imessage-tren-iphone-6.jpg)
Step 3: Next, Apple will send you a confirmation code via SMS to the phone number you provided. Enter that code into the Confirmation Code box and then click Submit to complete.
/fptshop.com.vn/uploads/images/tin-tuc/116511/Originals/cach-tat-imessage-tren-iphone-7.jpg)
Another way to turn off iMessage on iPhone, iPad is to call the phone number 1800-1127 to let Apple help you unsubscribe your phone number from the Apple server. However, make sure that you have an Apple ID and the phone number you want to unsubscribe iMessage. At the same time, request technical support when calling and let them know that you have switched to using a device other than the iPhone so you can no longer receive messages via iMessage.
Conclusion
Above, FPT Shop has instructed you on how to turn off iMessages on iPhone and iPad easily. Wish you success. If you have any further questions, feel free to comment below!
“Simplified Guide to Enabling and Using AirDrop on iPhones and MacBooks”
 iPhones and MacBooks”’>
iPhones and MacBooks”’>Have you heard of AirDrop, the useful feature on Apple devices? In this article you can find out what AirDrop is and how to use it.