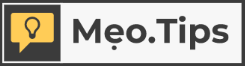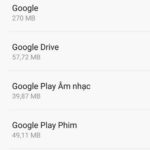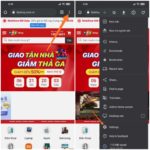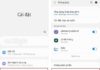The lunisolar calendar plays an integral role in the cultural beliefs of many Eastern countries, including Vietnam. Although it is no longer widely used, the lunisolar calendar is still employed by Vietnamese people in conjunction with the solar calendar. Users can track holidays, New Year’s Day, auspicious days, and inauspicious days by adding the lunisolar calendar to Google Calendar for both personal and professional purposes. However, not all smartphones support direct viewing of the lunisolar calendar.
/fptshop.com.vn/uploads/images/tin-tuc/179102/Originals/batch_them-lich-am-vao-google-calendar.png)
How to Add the Lunisolar Calendar to Google Calendar
For ease of use, you should complete the steps to add the lunisolar calendar to Google Calendar on a computer.
- Step 1: First, you need to access the lunisolar calendar package for Google Calendar here. Then, log in to Google Calendar using the Gmail account that you are currently using on your phone.
- Step 2: In the Google Calendar interface, select the “+” icon in the “Other Calendars” section at the bottom left of the computer screen. Then, select “Create New Calendar”.
/fptshop.com.vn/uploads/images/tin-tuc/179102/Originals/batch_them-lich-am-vao-google-calendar-1.jpg)
- Step 3: Here, enter a name for the calendar you are creating as you wish. For example, in this case, we will use “Lunisolar Calendar” as an example. Continue by selecting “Create Calendar” to successfully complete the creation of a new calendar.
/fptshop.com.vn/uploads/images/tin-tuc/179102/Originals/batch_them-lich-am-vao-google-calendar-2.jpg)
- Step 4: To add the lunisolar calendar file downloaded in Step 1 to Google Calendar, you need to select “Import” (1) in the “Import and Export” section.
Next, select the correct name of the calendar you just created (2) and click on “Select File from Computer” (3). At this point, you can select the downloaded calendar file or drag and drop the file!
/fptshop.com.vn/uploads/images/tin-tuc/179102/Originals/batch_them-lich-am-vao-google-calendar-3.jpg)
Finally, select “Import” and wait about 5 minutes for the file to be uploaded successfully.
/fptshop.com.vn/uploads/images/tin-tuc/179102/Originals/batch_them-lich-am-vao-google-calendar-4.jpg)
How to Pin the Lunisolar Calendar to Your Phone’s Screen
After successfully adding the lunisolar calendar to Google Calendar using a computer, the Google Calendar app on your phone will also be synced. However, to pin the lunisolar calendar to your phone’s screen, you need to perform the following steps:
- Step 1: First, you need to download and install the Google Calendar app on your phone. If your phone already has this app, you can move on to Step 2.
– Download link for Google Calendar on Android
– Download link for Google Calendar on iOS
- Step 2: Next, access the app and log in using the Gmail account you used to add the calendar to Google Calendar on your computer. Then, check if the lunisolar calendar added on your computer earlier has been synchronized on your phone. If the two devices have been synchronized with the same Gmail account, you can proceed to pin the calendar on your phone’s home screen for easy calendar tracking.
/fptshop.com.vn/uploads/images/tin-tuc/179102/Originals/them-lich-am-vao-google-calendar-13.png)
For Android Operating System
Long press on any empty space on your phone’s home screen >> Select Widgets at the bottom of the screen.
/fptshop.com.vn/uploads/images/tin-tuc/179102/Originals/them-lich-am-vao-google-calendar-11.jpg)
Scroll down to the Calendar section and select the widget you want to place on your home screen. Then, move this widget to the appropriate location >> Select Done.

The result after success.
/fptshop.com.vn/uploads/images/tin-tuc/179102/Originals/them-lich-am-vao-google-calendar-13.png)
For iOS Operating System
Long press on any empty space on the home screen until the “+” sign appears in the left corner of the screen, then select it.
/fptshop.com.vn/uploads/images/tin-tuc/179102/Originals/them-lich-am-vao-google-calendar-6.jpg)
Find the Google Calendar app.
/fptshop.com.vn/uploads/images/tin-tuc/179102/Originals/them-lich-am-vao-google-calendar-10.jpg)
Here you will see 3 widgets and choose according to your preference >> Then