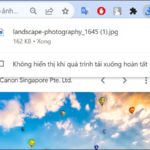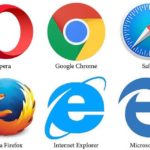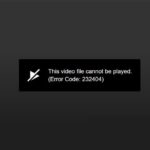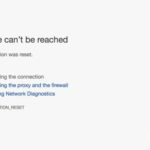Google Chrome users have likely encountered the “This site can’t be reached” error while browsing the web on their computers. This issue prevents you from accessing the website, affecting your studies, work, or entertainment experiences.
Let’s quickly explore the “This site can’t be reached” error and some simple ways to fix it at home in the following article by FPT Shop.
/fptshop.com.vn/uploads/images/tin-tuc/172104/Originals/this-site-cant-be-reached-1.jpg)
What is the “This site can’t be reached” error? Causes of the error
The “This site can’t be reached” or “Unable to access this website” error is quite common when using the Chrome browser on a computer. When encountering this error, users cannot continue to connect to the internet in the Chrome browser or access the current website.
Some possible causes of the “This site can’t be reached” error include:
- Internet connection issue: The computer loses Wi-Fi connection, the Wi-Fi configuration has problems, or an unstable network is being used.
- Website-related issues: The DNS of the website you are trying to access is corrupted, the DNS cache is not synchronized, causing the browser to not determine the IP address of the website. Additionally, the IP address or server of the website is not functioning, resulting in the “This site can’t be reached” error.
- Firewall or Antivirus settings: Your computer has the Firewall or virus protection program enabled. This prevents you from accessing some unsafe websites, resulting in the “This site can’t be reached” message.
- Incorrect Proxy settings: The browser cannot access the website due to incorrect Proxy settings.
/fptshop.com.vn/uploads/images/tin-tuc/172104/Originals/this-site-cant-be-reached-2.jpg)
Simple guide on how to fix the “This site can’t be reached” error
Once you have accurately identified the cause, you can easily resolve this error and continue accessing the desired website. Refer to and follow these 6 methods.
Method 1: Clear cache in Google Chrome
Sometimes, the browser saves old cache, causing the “This site can’t be reached” error and preventing you from accessing the website. Try clearing the cache (buffer) of the browser to fix the error.
/fptshop.com.vn/uploads/images/tin-tuc/172104/Originals/this-site-cant-be-reached-3.jpg)
Click on the three-dot icon in the top right corner of the browser interface, select More tools > Clear browsing data.
Method 2: Reset Chrome to default settings
To reset the default settings on the Google Chrome browser, follow these steps.
Step 1: Launch the Chrome browser.
Step 2: Enter “chrome://flags/” in the address bar and press Enter.
/fptshop.com.vn/uploads/images/tin-tuc/172104/Originals/this-site-cant-be-reached-4.jpg)
Step 3: When the new window appears, click on the Reset all to default option to restore the Google Chrome browser to its original state. Finally, restart your computer to apply the changes.
Method 3: Uninstall and reinstall Google Chrome
If resetting to default settings doesn’t fix the “This site can’t be reached” error, try completely uninstalling and reinstalling the browser.
/fptshop.com.vn/uploads/images/tin-tuc/172104/Originals/this-site-cant-be-reached-5.jpg)
Step 1: Open the Control Panel and select Uninstall a program. Uninstall the browser from your computer by right-clicking on the Google Chrome icon > Uninstall.
Step 2: Access the C:\Users\your_name\AppData\Local\Google\ folder and delete all related data. Note that your_name is your computer’s username.
/fptshop.com.vn/uploads/images/tin-tuc/172104/Originals/this-site-cant-be-reached-6.jpg)
Step 3: Download the latest version of Google Chrome and reinstall it. After the installation is complete, restart your computer and check if you can access the website normally.
Method 4: Run network troubleshooting
You can run network troubleshooting to fix the “This site can’t be reached” error caused by internet connectivity issues as follows:
/fptshop.com.vn/uploads/images/tin-tuc/172104/Originals/this-site-cant-be-reached-7.jpg)
Step 1: Press the Windows Key + R combination to open the Run window. Then enter the command “ncpa.cpl” and press Enter.
Step 2: Right-click on your computer’s network connection and select Diagnose to identify the internet-related issues.
/fptshop.com.vn/uploads/images/tin-tuc/172104/Originals/this-site-cant-be-reached-8.jpg)
Step 3: After running network troubleshooting, the screen will display an error message if any issues are detected. Continue selecting Try these repairs as an administrator to fix the errors. Finally, restart your computer to apply the changes.
/fptshop.com.vn/uploads/images/tin-tuc/172104/Originals/this-site-cant-be-reached-9.jpg)
Method 5: Change DNS address
Step 1: Right-click on the network icon in the Taskbar and click on Open Network and Sharing Center > Network and Sharing Center. Then select the network your computer is using.
Step 2: Choose Properties and double-click on Internet Protocol Version 4 (TCP/IPv4).
Step 3: Enter the new DNS address in the Use the following DNS server Address section as follows:
8.8.8.8
1.1.1.1
Step 4: Finally, click OK > OK > Close to complete the change process.
Method 6: Reset TCP/IP and Flush DNS
If you are unable to fix the “This site can’t be reached” error with the above methods, try resetting TCP/IP and flushing DNS as follows:
/fptshop.com.vn/uploads/images/tin-tuc/172104/Originals/this-site-cant-be-reached-11.jpg)
Step 1: Type “CMD” in the search bar and right-click to select Run as administrator to run Command Prompt with admin rights.
Step 2: Execute the following commands one by one:
ipconfig /release
ipconfig /all
ipconfig /flushdns
ipconfig /renew
netsh int ip set dns
netsh winsock reset
Step 3: Restart your computer and check the website access status.
Conclusion
Above is a detailed 6-step guide on how to fix the “This site can’t be reached” error on the Google Chrome browser that you can apply.
Restoring Download Notifications in Google Chrome is a Breeze
If you have been looking for a way to return download notifications to their former glory in Google Chrome, you are in for a treat! With its customizable options, Chrome can provide an enriched browsing experience that suits all your needs. Discover the new ways to restore notifications and bring back the old feel of the browser.
















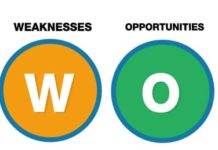
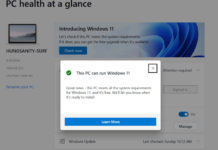
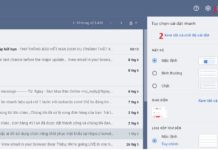







/fptshop.com.vn/uploads/images/tin-tuc/172104/Originals/this-site-cant-be-reached-10.JPG)