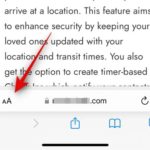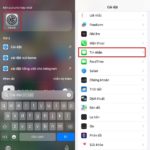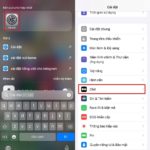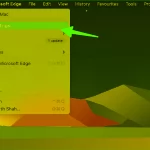One of the exciting additions to Apple’s latest operating system, iOS 17, is the ability to add links to text within notes. This new feature allows users to effortlessly save and access important information. In this article, we will explore how to utilize this feature effectively.
To add a link to a note, your iPhone must be updated to iOS 17. You can refer to the article on how to download the beta version for iOS 17 easily. Please click here to learn how to update your iPhone with the iOS 17 Beta version developer.
Adding Links to Text in iPhone Notes: A Guide
- Open the Notes app on your iPhone.
- Select the desired note.
- To insert a link, select the word or phrase you want to link by long pressing on it.
/fptshop.com.vn/uploads/images/tin-tuc/160479/Originals/gan-lien-ket-cho-van-ban-ghi-chu-iphone-1.jpg)
- Step 2:
Now a toolbar will appear above the word/phrase, click the right arrow button > Choose Add link.
/fptshop.com.vn/uploads/images/tin-tuc/160479/Originals/gan-lien-ket-cho-van-ban-ghi-chu-iphone-2.jpg)
Step 3: To link a word or phrase, follow these steps:
1. Enter or paste the link you want to link to into the “Link to” box.
2. Press the “Done” button located in the top right corner of the screen.
That’s it! It’s a simple process.
/fptshop.com.vn/uploads/images/tin-tuc/160479/Originals/gan-lien-ket-cho-van-ban-ghi-chu-iphone-3.jpg)
By following these straightforward instructions, you can effortlessly and conveniently add links to your notes on your iPhone. Take advantage of this simple method to securely store information. Start saving and implementing it right away, and we wish you every success with your endeavors!
This content has been intentionally hidden.