Language is a barrier in communication. Using an iPhone or iPad can help you translate any language into Vietnamese.
Translate text directly on iPhone
Since Apple introduced the feature of direct text translation, the language barrier for Apple users has not only been greatly reduced but also become faster and more convenient. This is a built-in feature that Apple provides, and users can do the following:
Step 1: First, open the “Settings” app.
Step 2: Tap “General”.
Step 3: Tap “Language & Region” and then enable the “Translate Text” feature.
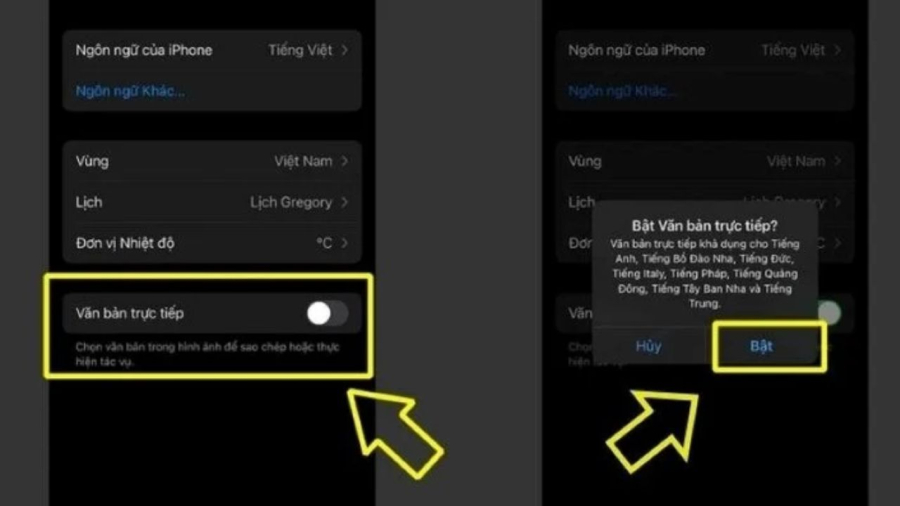
Use Apple’s Translate app
The Translate app is also developed by Apple and pre-installed on iPhones to help users translate text, images, and speech quickly even without an internet connection. You can do the following:
Step 1: Open the Translate app on your device.
Step 2: Depending on the format you want to translate text in, you can use the following methods:
– Translate text: You can enter the text you want to translate by typing on the keyboard.
– Translate via speech: Tap the microphone icon to speak the text you want to translate.
– Translate via camera: Select the camera icon and aim the camera at the text you want to translate.
Step 3: Choose the language you want to translate into from the drop-down menu in the upper right corner of the screen, for example, Vietnamese.
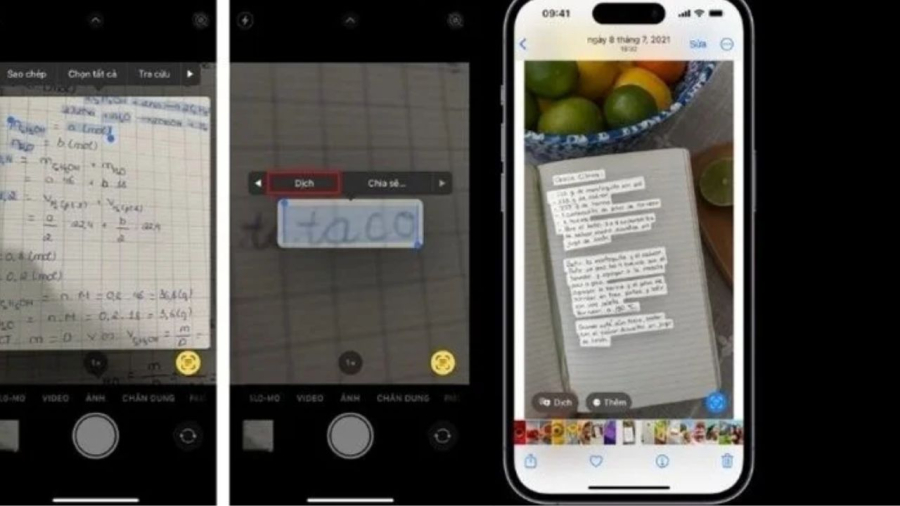
Translate text in the Camera app
Especially with iPhones and iPads, you can also translate text using the default Camera app on iPhones and iPads. Translating text in the Camera app of an iPhone is the ability to use the camera to scan and convert displayed text.
Step 1: Open the “Camera” app and position the camera to ensure that the text is displayed on the screen.
Step 2: When the yellow frame appears around the text, tap the “Detect Text” button.
Step 3: Next, select the text to be translated and tap “Translate”. If you don’t see the “Translate” option, tap the “Show More” button (>) to view other options.
Translate text in images
On some Apple devices, you can translate text in an image when you view a picture containing text. The advantage of this text translation method is that it is easy to use and convenient, but the disadvantage is that it only applies to certain models of devices.
Step 1: When you view an image that includes text, tap the “Detect Text” button, touch and hold the text you want to translate.
Step 2: Tap “Translate”. If you don’t see Translate, tap the Show More button to see other options.





































