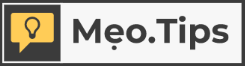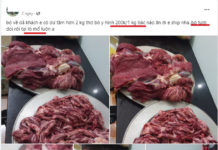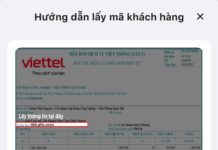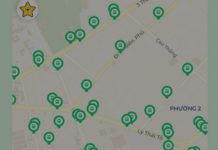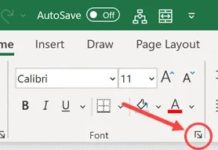Filtering video noise on iPhone is easy with the Audio Noise Reducer or Mute Video apps. If you don’t know how to do it, don’t miss the detailed instructions in the article below. You will also learn some handy tips when filtering video noise on your phone.
How to Filter Video Noise on iPhone
To filter video noise on iPhone, you need to go to the App Store and download video editing apps. There are currently two popular apps that you can try: Audio Noise Reducer and Mute Video.
1. Filter Video Noise on iPhone with Audio Noise Reducer
You can get the app download link here or go to the App Store and search for Audio Noise Reducer & Recorder. To filter video noise using this app, follow these steps:
- Step 1: After downloading, open the Audio Noise Reducer & Recorder app, tap Skip and Agree to go to the main interface of the app.
/fptshop.com.vn/uploads/images/tin-tuc/179392/Originals/loc-tap-am-video-tren-iphone%20(1).jpg)
- Step 2: On the screen, tap Import Files, then select Photos Library and allow the app to access your photo albums to easily find videos for editing.
/fptshop.com.vn/uploads/images/tin-tuc/179392/Originals/loc-tap-am-video-tren-iphone%20(2).jpg)
- Step 3: Then, choose the video you want to filter noise from. After a few seconds, the screen will display Denoising Successful which means the noise has been filtered out. Simply tap the Done button to finish.
/fptshop.com.vn/uploads/images/tin-tuc/179392/Originals/loc-tap-am-video-tren-iphone%20(3).jpg)
- Step 4: Tap Save As to save the video, then choose the video format you want (usually MP4) and wait for it to download to your iPhone.
/fptshop.com.vn/uploads/images/tin-tuc/179392/Originals/loc-tap-am-video-tren-iphone%20(4).jpg)
One special feature of the Audio Noise Reducer & Recorder app is that it can process audio when you record directly. The system will help remove noise for the best quality voice file.
2. Filter Video Noise on iPhone with Mute Video
To download the Mute Video app, go to the App Store or access the link here. This app can also be used on tablets, which is convenient and popular.
To filter video noise on iPhone with Mute Video, follow these steps:
- Step 1: Open the Mute Video app after it has finished downloading. On the main interface, tap Select Video.
/fptshop.com.vn/uploads/images/tin-tuc/179392/Originals/loc-tap-am-video-tren-iphone%20(5).jpg)
- Step 2: Allow the app to access your photo albums. Then choose a video that you want to filter noise from. Tap Select.
/fptshop.com.vn/uploads/images/tin-tuc/179392/Originals/loc-tap-am-video-tren-iphone%20(6).jpg)
- Step 3: Tap the Mute button. The screen will display two function buttons. You can tap download or share it with others.
/fptshop.com.vn/uploads/images/tin-tuc/179392/Originals/loc-tap-am-video-tren-iphone%20(7).jpg)
- Step 4: When you tap download, the screen will show the notification Video saved successfully which means it’s successful.
Note that the Mute Video app will completely remove all sound from the video. You will get a new video without sound. Therefore, this app is suitable for videos that don’t need sound but have noise.
Notes when filtering video noise on iPhone
When filtering video noise on iPhone, there are a few things to keep in mind:
- Usually, videos with high-quality audio will have better noise filtering results than videos with poor audio quality.
- Filtering noise can sometimes reduce the detail and clarity of the original audio, so the results can be relative.
- You can test the noise filtering feature on a short video clip before applying it to the entire video to avoid wasting time.
- There are many similar apps on the App Store to help with noise reduction, but it’s important to research before downloading and using them.
- Some free apps may have intrusive ads, which can make the video editing process longer.
- When filtering noise and adding background music to videos, be careful not to use copyrighted music.
/fptshop.com.vn/uploads/images/tin-tuc/179392/Originals/loc-tap-am-video-tren-iphone%20(8).jpg)
Conclusion
Filtering video noise on iPhone is not difficult if you have read this article. If you are looking to own the latest iPhone, don’t forget to visit FPT Shop for genuine products at great prices! More information can be found here:
Creating videos from photos on iPhone has never been easier with the Photos app
Top 4 ways to fix the Reset Counter error on iPhone that users should know