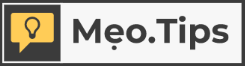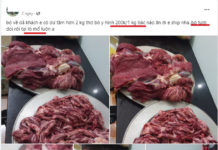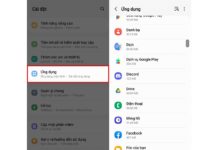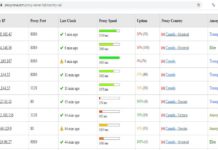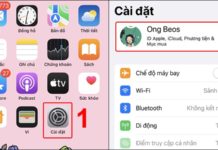Archive is a feature in Microsoft Outlook that helps users store received and sent emails for a specific period of time. When archiving is performed, emails are no longer kept in the primary mailbox but are instead moved to a different storage location on the computer’s hard drive.
What is Archiving?
Archiving is a feature used in Microsoft Outlook to help users store received and sent emails for a specific period of time. When archiving is performed, emails are no longer kept in the primary mailbox and are instead moved to a different storage location on the computer’s hard drive.
In simpler terms, it is the conversion of data file format from .pst to archive.pst. This enables users to search and access required emails more easily and also frees up storage space in the Outlook mailbox.
/fptshop.com.vn/uploads/images/tin-tuc/180567/Originals/archive-la-gi-hinh-1.jpg)
Things to Keep in Mind While Archiving Outlook Mail
- Typically, in Outlook accounts, all emails or related files such as contacts, notes, meeting schedules, and tasks are saved in a .pst file, which is the only file format used for storage. When you move an email or any file in the .pst format to the archive.pst file, it will be completely stored in the Outlook Archive folder, and you will no longer be able to find it in the previous root folder.
- Storing files in this manner is different from exporting files. Exporting files does not remove the original files; it only copies the original files from the initial directory and exports them to a separate directory. This process is completely unrelated to the .pst file.
- A backup file is also different from an archive file in Outlook. If you want to back up an archive file, create a copy of it and save it in Dropbox or OneDrive.
- Contacts cannot be saved automatically in Outlook. Users must manually save contacts to the address book.
/fptshop.com.vn/uploads/images/tin-tuc/180567/Originals/archive-la-gi-hinh-2.jpg)
How to Set Up Archiving?
Users can set up the following three commonly used settings for the archive feature in Outlook:
- Automatically delete expired emails: In the email window, you can use the tab option to set up automatic deletion of expired emails, helping to free up memory.
- Set a specific retention period for folders: You can freely choose the desired number of days to retain your folders. Multiple folders can be set up simultaneously.
- Resolve errors before automatic archiving: Before the automatic archiving process is carried out, a notification about this setting will be displayed. To cancel automatic archiving, select No.
Other options include: Delete or archive items, permanently delete folders, display the archive folder in the list, move old items to a new folder, etc.
/fptshop.com.vn/uploads/images/tin-tuc/180567/Originals/archive-la-gi-hinh-3.jpg)
Guide to Quick Archiving Mail in Outlook
Steps to Open an Archive File in Outlook
Step 1: Open the Outlook application and log in to your account. Once the Outlook home screen appears, click on the File option -> Select Open & Export -> select Open Outlook Data File.
/fptshop.com.vn/uploads/images/tin-tuc/180567/Originals/archive-la-gi-hinh-4.jpg)
Step 2: Click on Archive, then select Open to open the Archive file.
/fptshop.com.vn/uploads/images/tin-tuc/180567/Originals/archive-la-gi-hinh-5.jpg)
Steps to Archive Mail with Each Folder in Outlook
Step 1: Find the folder you want to use for archiving, right-click on it, and then select Properties.
/fptshop.com.vn/uploads/images/tin-tuc/180567/Originals/archive-la-gi-hinh-6.jpg)
Step 2: Once the new window opens, select the Autoarchive tab. Under Archive item in this folder using the default settings, click on Default Archive Settings.
/fptshop.com.vn/uploads/images/tin-tuc/180567/Originals/archive-la-gi-hinh-7.jpg)
Step 3: Make some custom settings and click OK when finished. Click Apply to complete the setup process.
/fptshop.com.vn/uploads/images/tin-tuc/180567/Originals/archive-la-gi-hinh-8.jpg)
Steps to Archive All Mail in Outlook
Step 1: First, open the Outlook application and click on File.
Step 2: Next, select Info, under the Mailbox Settings section, click Clean Up Old Items….
/fptshop.com.vn/uploads/images/tin-tuc/180567/Originals/archive-la-gi-hinh-9.jpg)
Step 3: Click on Archive this folder and all subfolders and open the folder you want to use for archiving. Next, enter the archiving time frame and then tick Include items with “Do not AutoArchive” checked. Select OK to save the changes.
/fptshop.com.vn/uploads/images/tin-tuc/180567/Originals/archive-la-gi-hinh-10.jpg)
Conclusion
The article above provides all the information you need to know about archiving and how to apply this feature within Outlook. We hope that this article will be helpful to you when you need to archive and manage emails scientifically and efficiently.