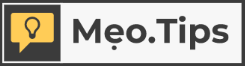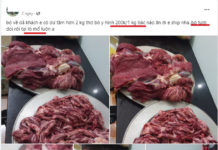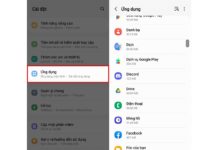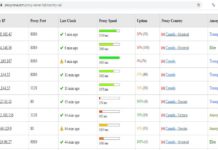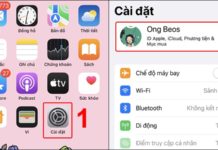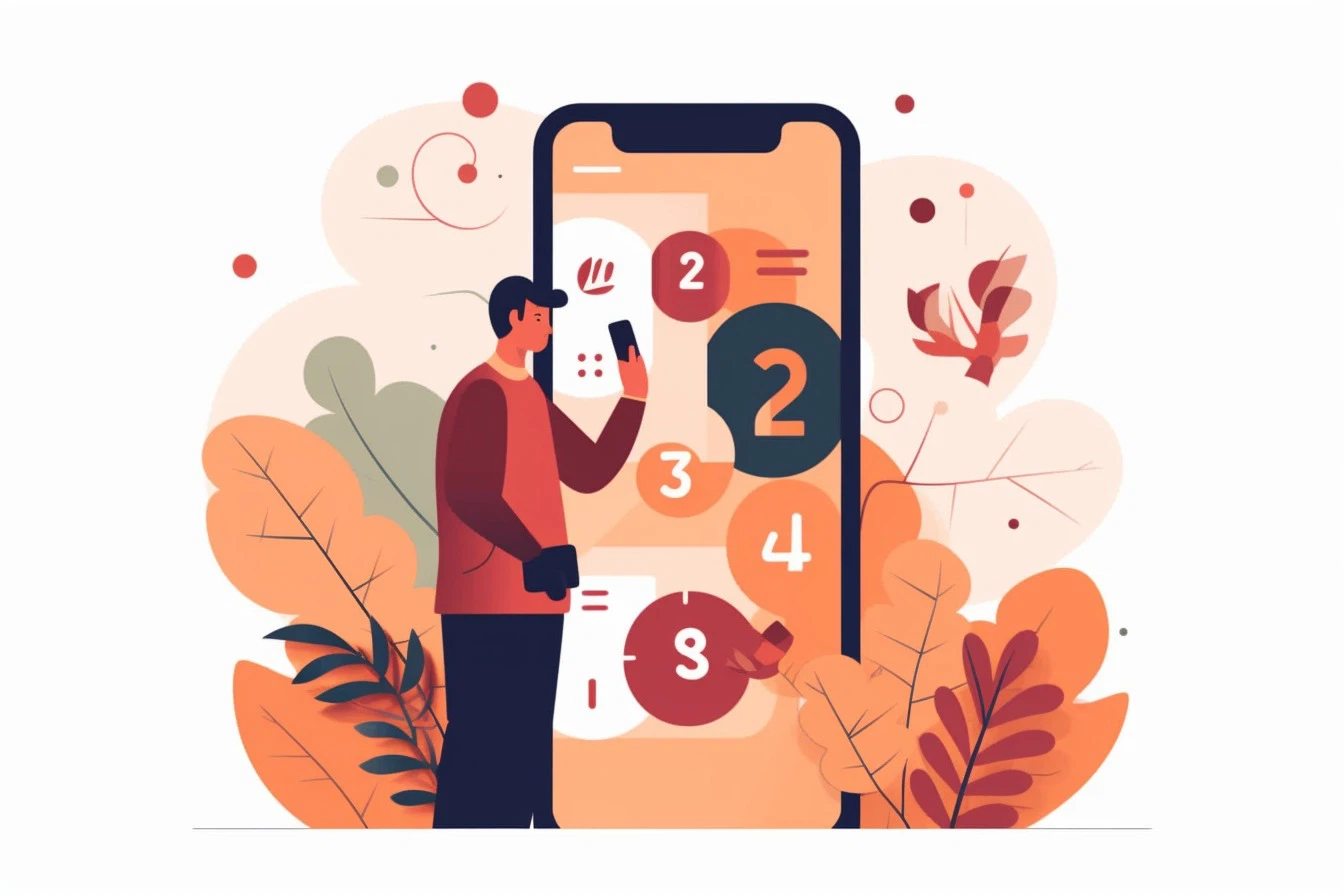Printing is a basic need of office workers, especially for Word-related documents. Knowing how to print in Word will help you complete your work quickly. In addition, correctly performing the printing process in Word also reduces the occurrence of errors, such as printing on the wrong paper size or paper thickness.
Preparation before printing
Equipment
To perform the printing process in Word, you first need the equipment, which is a printer connected to your computer. You can directly connect your printer to the computer that contains the Word file to be printed, either via USB connection or through Wi-Fi, LAN… depending on the type of printer and the equipment available in your office.
/fptshop.com.vn/uploads/images/tin-tuc/164225/Originals/How-to-Connect-HP-Printer-to-Laptop.jpg)
Make sure the printer is in good condition, has enough ink, and has successfully connected to the computer (the device driver is installed, the computer recognizes and connects to the printer).
Document file
The second necessary element is the Word file. Before applying the printing process in Word as mentioned in this article, you need to complete the content and formatting of the file according to the job requirements, and choose the appropriate paper size for printing.
Precautions before printing
Before performing the printing process in Word, you need to pay attention to a number of important issues, including:
- Choose the appropriate font size for the content and requirements of the document. Printing text that is too large or too small does not yield good results.
- Check the printer, computer, and paper size for compatibility. If you need to print on special types of paper (cardboard), you must use a dedicated printer.
- Format the document according to the requirements.
Printing in Word
Step 1: Open the Word file to be printed. Select the File > Print function. You can also use the shortcut Ctrl + P.
/fptshop.com.vn/uploads/images/tin-tuc/164225/Originals/Screenshot_1.jpg)
Step 2: Adjust the print settings. In the Print dialog box that appears, you can change and add some settings to print according to your needs. Some basic settings include:
Select printer, number of copies: Choose the number of copies to be printed in the Copies section, and select the printer from the Printer section. Note: You need to select the correct printer name because the computer can be connected to multiple printers at the same time.
/fptshop.com.vn/uploads/images/tin-tuc/164225/Originals/Screenshot_2.jpg)
Page settings: Some page settings in the Settings section include:
- Pages in the file to be printed. By default, all pages will be printed, but you can change it to print the current page, printing even or odd pages, or specified pages in the Pages section.
- Number of sides printed: 2 sides or 1 side (for printers that support double-sided printing).
/fptshop.com.vn/uploads/images/tin-tuc/164225/Originals/Screenshot_3.jpg)
- Print arrangement: collated or uncollated.
- Paper orientation: landscape or portrait.
- Paper size: Choose the appropriate paper size, usually A4 or Letter.
/fptshop.com.vn/uploads/images/tin-tuc/164225/Originals/Screenshot_4.jpg)
- Page margins: Choose some common page margins or set each margin as required.
- Number of pages on each side: You can choose to print from 1 to 16 pages on each sheet of paper.
Troubleshooting when printing in Word
When performing the printing process in Word, unexpected errors may occur. You can easily fix them in the following cases.
Not receiving printed copies
This is a common error that confuses many people. Although you have connected your computer to the printer, executed the print command, and received no error message, the Word file only requests to be saved as a PDF instead of being printed.
/fptshop.com.vn/uploads/images/tin-tuc/164225/Originals/Screenshot_6.jpg)
This error occurs when you mistakenly select a virtual printer instead of a physical printer. To fix it, simply select the correct physical printer again.
Incorrect text formatting in printed document
You have formatted the Word file, but the printed text does not match your expectations. This error is usually caused by a mistake in the page setting. You need to check the settings including page margins, paper size, and paper orientation.
After completing the settings, before pressing the print button, you should preview the print in the Print Preview window.
/fptshop.com.vn/uploads/images/tin-tuc/164225/Originals/Screenshot_7.jpg)
Missing content
Sometimes, the printed document may have missing content in the paper margins. This issue arises when you set the paper margins too small, causing the printer to be unable to print those areas.
To fix this, you need to readjust the settings, increase the paper margins within the printable area of the printer. Pay attention to the notifications displayed after pressing the print button. In the case of small paper margins, the printer will show a warning message.
Repeating headers on each printed page
In some cases, you may need to print a document with headers repeated on each page. Depending on the content of the document, this feature can be set in the table or header of Word.
Summary
In this article, FPT Shop has guided you on how to print in Word, which can be easily applied by various types of users, especially office workers who often compose and print documents. The printing process in Word can be applied in different versions of Microsoft Word with similar interfaces and printing functions.
- How to create checkmarks in Word, making it easy to create quality checklists
- Sharing a simple trick on how to insert a logo into Word that anyone can do
FPT Shop currently offers a wide range of high-quality printers at affordable prices for different types of users. You can refer to the printers available on FPT Shop here.