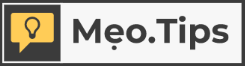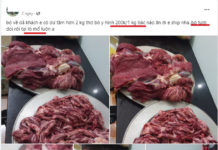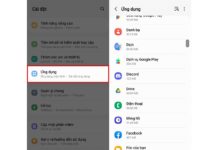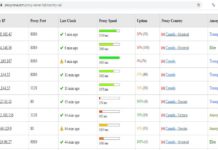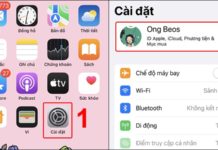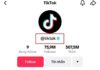Not only for Dell laptops, any laptop brand can experience audio issues. The causes of audio loss on Dell laptops vary, so you need to check carefully to find an effective solution to avoid interrupting your workflow.
Why Dell Laptops Lose Audio
Playback devices are disabled
Sometimes you may accidentally disable Playback Devices, causing your Dell laptop to lose audio. To check, right-click the speaker icon in the Taskbar and select Playback Devices. The speakers will be highlighted in green if they are enabled.
/fptshop.com.vn/uploads/images/tin-tuc/179095/Originals/laptop-dell-bi-mat-tieng-1%20(1).jpg)
Hardware issues
Another potential cause is a hardware issue, such as a damaged component like a faulty jack or speaker. If you connect an external speaker but hear no sound, the problem may be a loose or incorrectly plugged jack.
Additionally, forgetting to turn on the speakers or setting the volume too low can also make your Dell laptop lose audio.
/fptshop.com.vn/uploads/images/tin-tuc/179095/Originals/laptop-dell-bi-mat-tieng-2.jpg)
Software conflicts
Audio loss can occur due to conflicts between software programs running on your computer.
What to do When Your Dell Laptop Loses Audio
Once you know the cause of audio loss on your Dell laptop, here are some solutions:
Check the volume
Sometimes, you may accidentally hit the mute button on your computer without realizing it. Therefore, check the volume on both your computer and external speakers to make sure they are turned on and the volume is set to an audible level.
In the Taskbar, left-click the speaker icon. If the speaker icon is green, audio is enabled. If there is an X, it is disabled.
/fptshop.com.vn/uploads/images/tin-tuc/179095/Originals/laptop-dell-bi-mat-tieng-3.jpg)
Check the volume in programs and applications
Many applications have their own volume controls, so check if the volume in the application is turned up.
/fptshop.com.vn/uploads/images/tin-tuc/179095/Originals/laptop-dell-bi-mat-tieng-4.jpg)
Review the audio driver
Check this by hovering over the speaker icon in the Taskbar, right-clicking, and selecting Playback Devices. Then select the speaker icon (Speakers), click Properties. Scroll down to the bottom of the window, select Use this Device (enable), and click OK.
Check the connection ports
To get audio to your headphones or external speakers, you must plug the jack into the Line-out port. If you don’t hear any sound from the computer’s speakers, you may have plugged it into the wrong port. Check the input ports.
Also, if you’re using an HDMI connection to a monitor with built-in speakers, the audio may be missing because the video transmitted via HDMI is not the default audio device.
Restart Windows
If you’ve tried all the above methods and still can’t fix the audio loss on your Dell laptop, try turning it off and restarting it. This will reset your laptop and may fix audio loss caused by software conflicts.
/fptshop.com.vn/uploads/images/tin-tuc/179095/Originals/laptop-dell-bi-mat-tieng-5.jpg)
Update BIOS
Some Dell laptop models may experience audio loss if the BIOS has not been updated to support audio functionality. To fix this quickly, visit the manufacturer’s website and download the latest BIOS.
Uninstall and Reinstall the Sound Driver
Another method to fix audio loss on Dell laptops is to uninstall the current Sound Driver and reinstall it.
Step 1: Go to Control Panel > Device Manager.
/fptshop.com.vn/uploads/images/tin-tuc/179095/Originals/laptop-dell-bi-mat-tieng-6.jpg)
Step 2: In Device Manager, click on Sound, video and game controllers.
/fptshop.com.vn/uploads/images/tin-tuc/179095/Originals/laptop-dell-bi-mat-tieng-7.jpg)
Step 3: Right-click on High Definition Audio Device > select Uninstall. Once the driver is uninstalled, turn off your computer and restart it. The computer will automatically reinstall the Sound Driver.
/fptshop.com.vn/uploads/images/tin-tuc/179095/Originals/laptop-dell-bi-mat-tieng-8.jpg)
Conclusion
With these suggestions, you can quickly and effectively resolve audio loss issues on your Dell laptop. However, if you’ve tried these methods and the problem persists, take your laptop to an authorized service center or a reputable laptop repair shop for assistance.
- 5 Recommended Dell Laptops Under $20 Million with Smooth Configurations for 2024
- What Dell Laptop Lines Are Currently Available? Distinguishing Features of Each Line
FPT Shop is currently a distributor of genuine laptops from various brands, features, and prices, offering a wide selection for all customer segments. Visit us today and purchase your preferred tech device to receive exclusive offers.